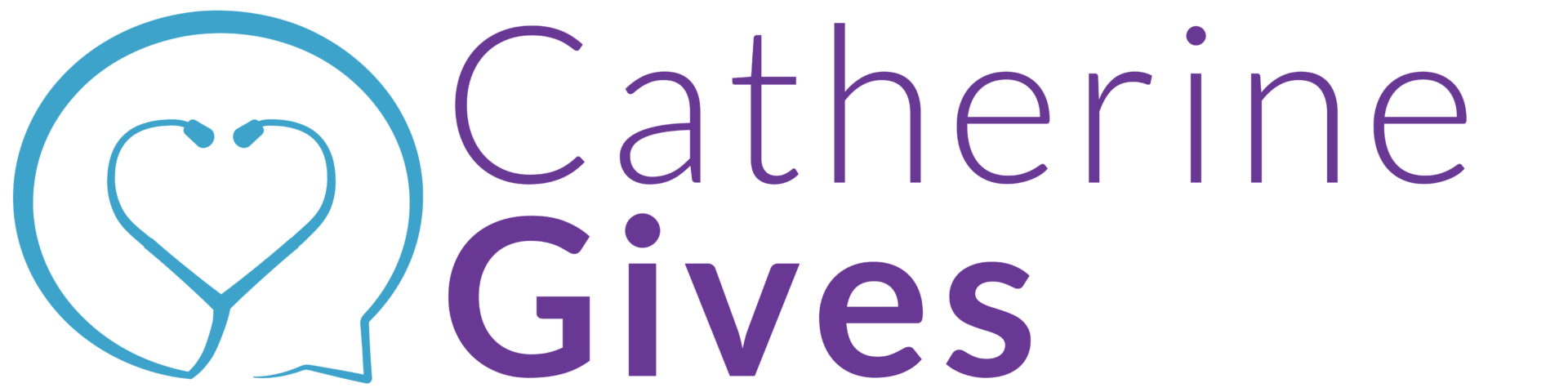CareAlign Releases
- Updated Icons: You will now see updated icons for tasks and other information marked for Worklist, On Call, and Later.
- Inpatient status: Now you can see if your patient has been admitted or discharged! On list view, you will see that your patient is admitted with a purple icon of a patient in a bed; if discharged, you will see a gray icon of a person up and walking! In the patient’s chart, you will see the word “Admitted” under their name. When a patient is discharged, you will see the word “Discharged” for 48 hours after the discharge. Please note, inpatient status requires your electronic medical record to be connected to CareAlign.
- Workspace: You may notice a small change throughout CareAlign! Rather than referring to your clinic or institution as a Clinical Site, we have changed the term to Workspace to better reflect the multiple use cases of CareAlign.
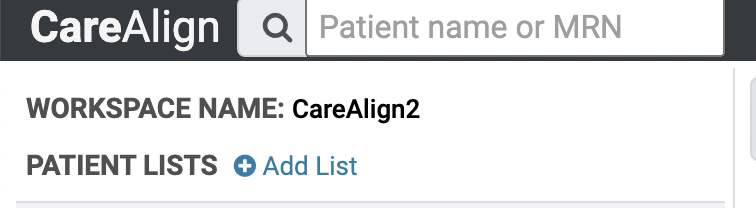
- Time since last labs: Anytime a lab is updated, there will be a timestamp indicating how long ago it resulted! Previously the time stamp was only for labs within the fishbones, but now it is for all labs.
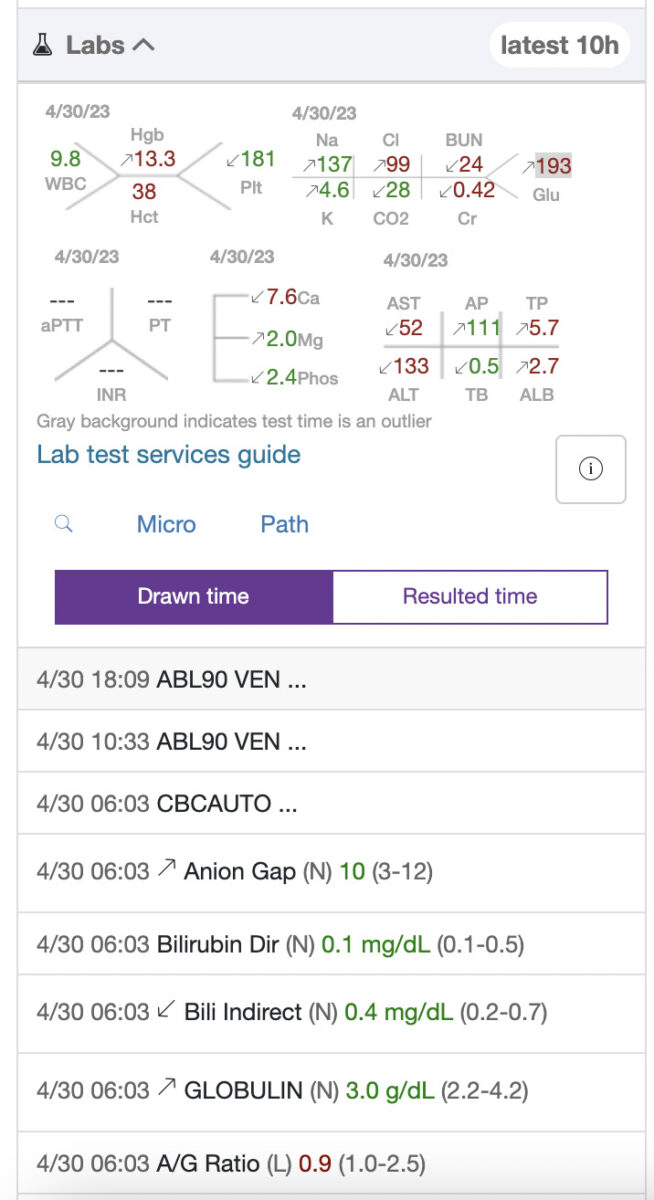
- Filter and sort your tasks!: You are now able to easily filter by role, by an individual, or by multiple roles and multiple individuals. When working in the Worklist, On Call, Tasks, and Discharge views, you will see the Filter and Sort icons on the top right of the screen.
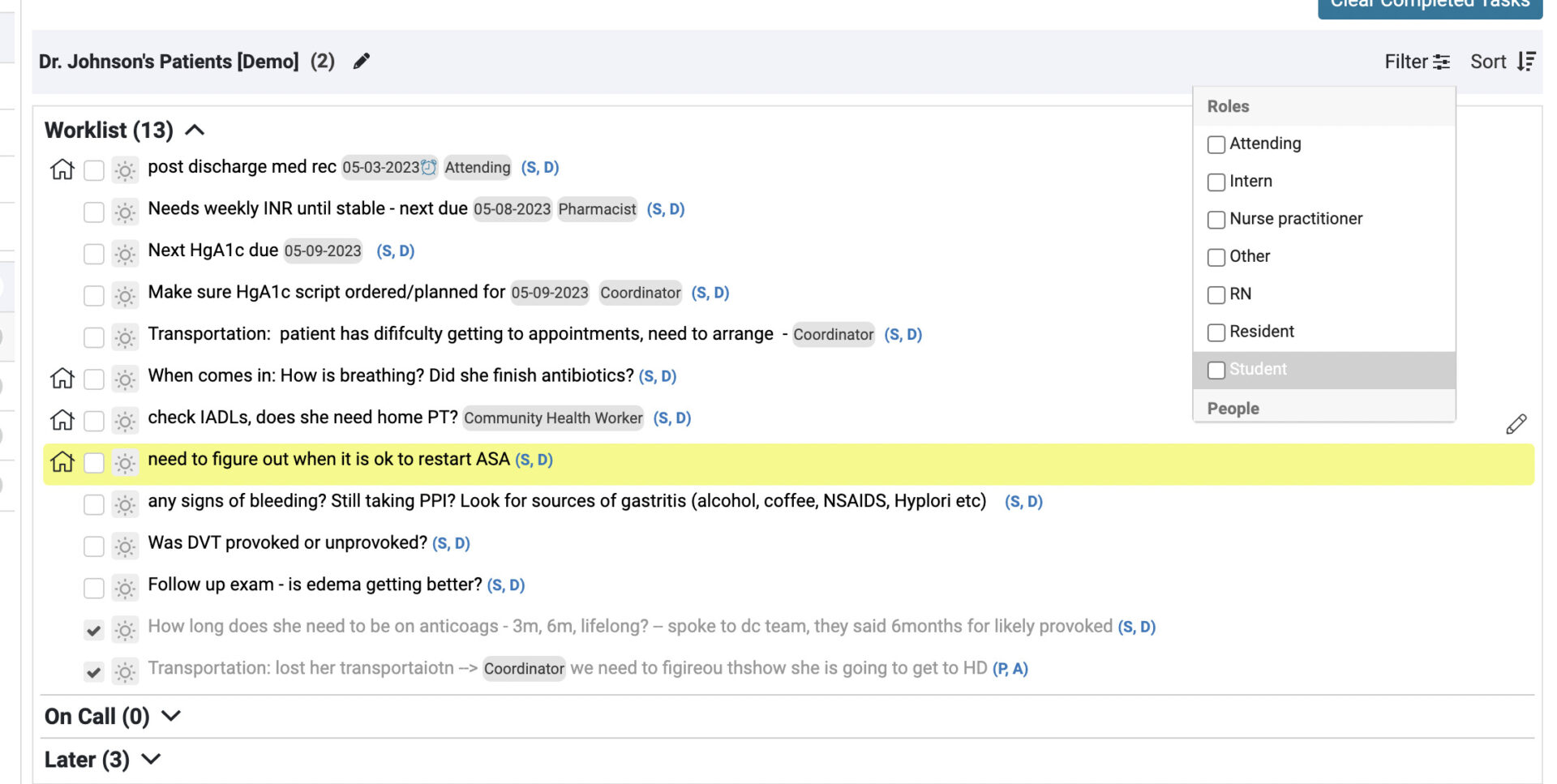
- Carrots!: When entering one-liner, subjective/objective, and other info into the patient’s patient’s wiki, you will now see a carrot icon that lets you minimize the text box.

- Invite Team Members! Click on the “Invite Team” link in the top header of any CareAlign page, and you will be able to invite colleagues to join your CareAlign Workspace. Anyone you invite will get an invite link to set up an account and you’ll be off to the races. Remember – CareAlign is build for everyone on the team – doctors, nurses, therapists, community health workers and more! And best yet, our free plan lets you invite people worry free.
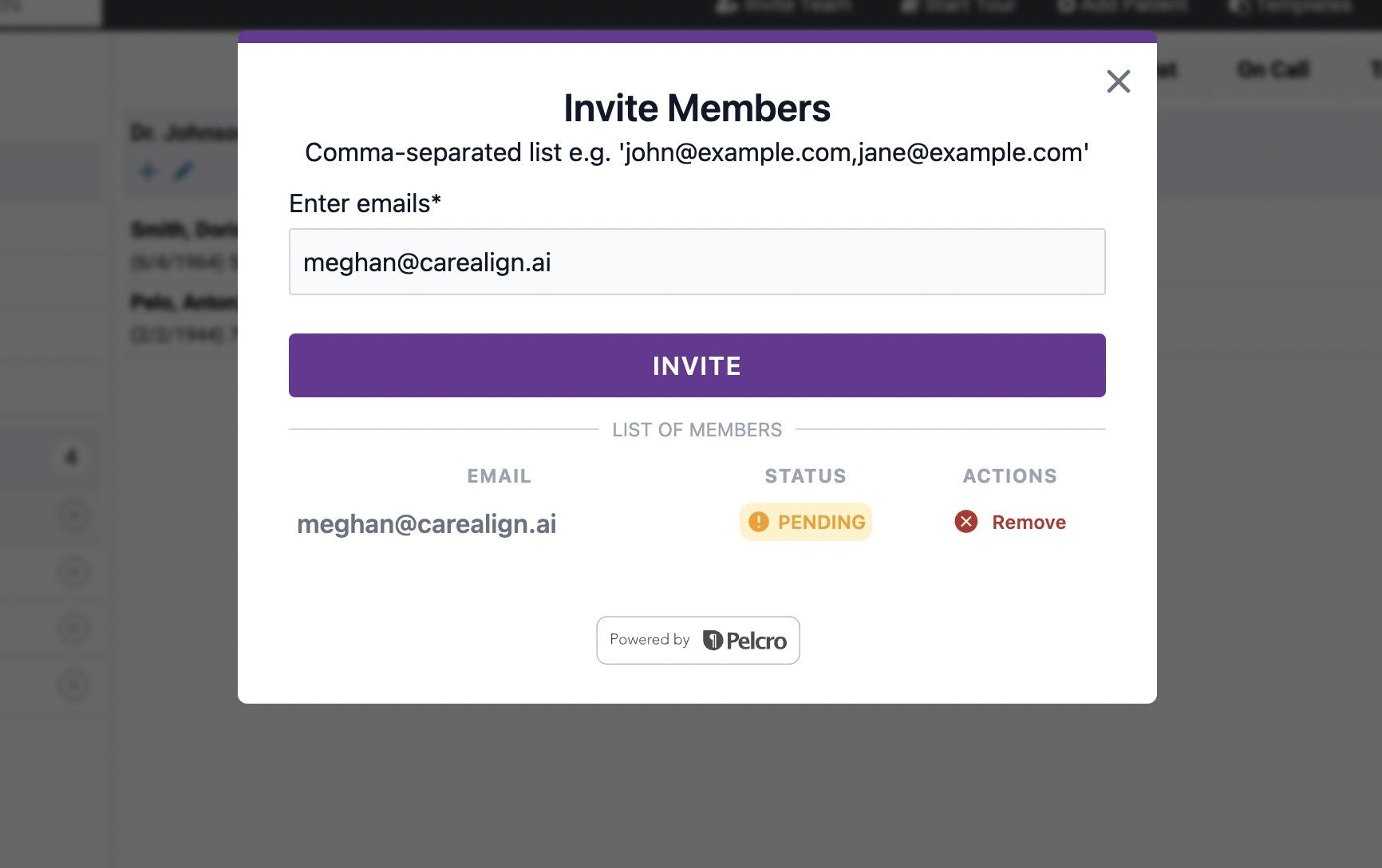
- Interactive Tour: You now have an on-demand, interactive, step-by-step walkthrough on how to use CareAlign as an interdisciplinary task management platform in Ambulatory settings! Included is a new training list for all team members to practice with. To begin, simply click the Start Tour icon on the top banner of CareAlign
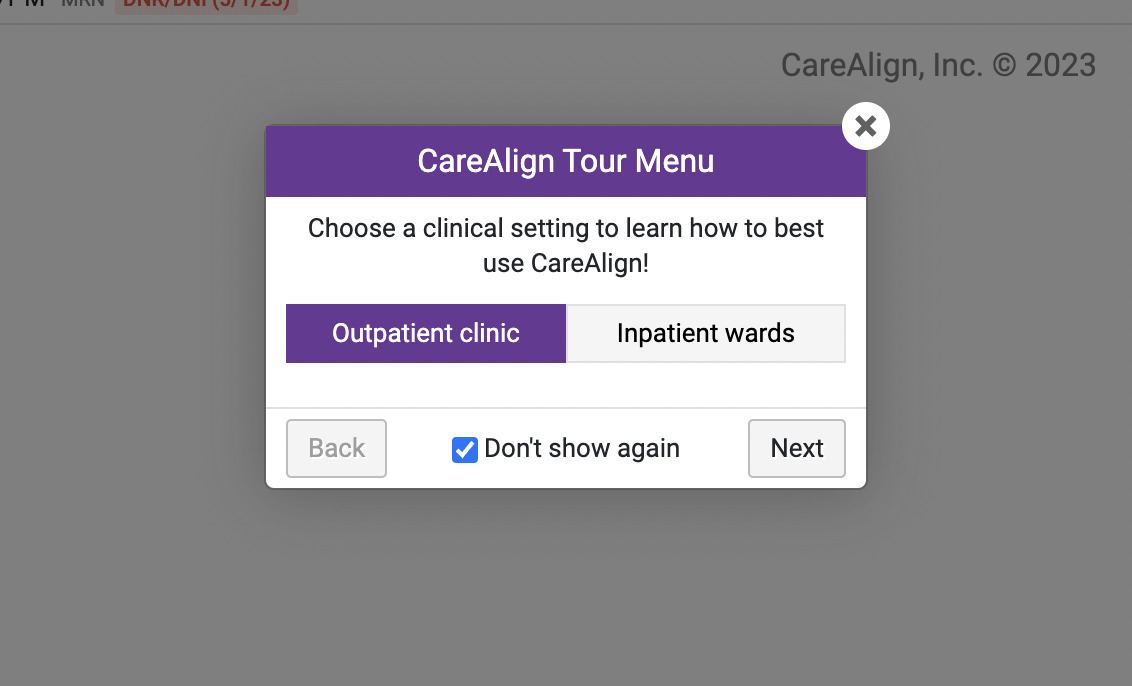
- Upload Your Entire Patient Panel: Rather than adding each patient one at a time, you can now add your patient panel all at once! To do this, click to “add patient” and select ‘Upload patient panel.’ Here you will see detailed instructions and a template to securely upload your patients’ information.
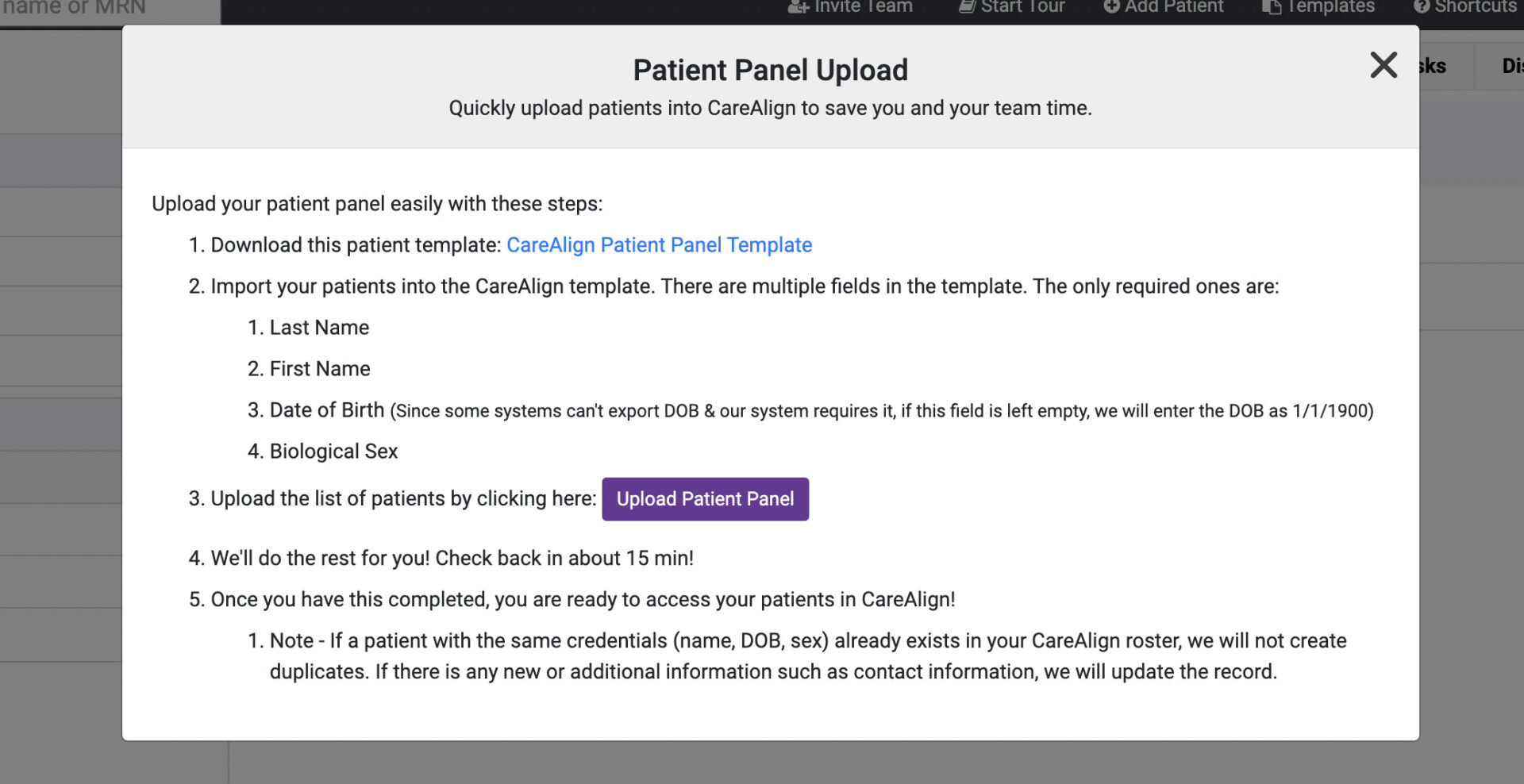
- Upgraded User Profile Menu: We have upgraded how you can manage your account. Once you re-register your password and log back into CareAlign, you will notice a dropdown menu on the top right of the screen with your initials. Here you can invite team members, edit your profile, change your password, and more!
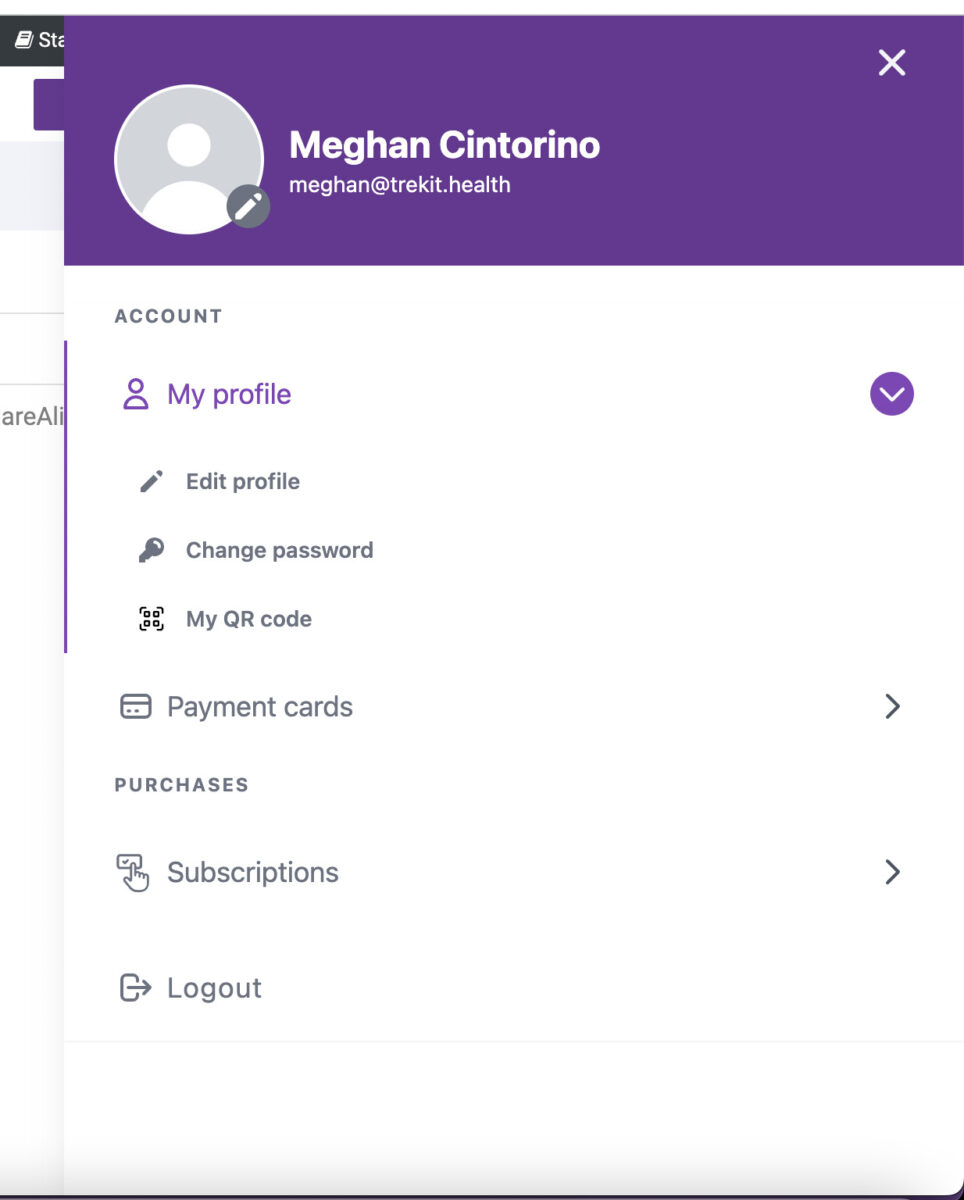
- Inpatient Status: For CareAlign workspaces integrated to an electronic health record system, CareAlign now shows when your patients are admitted or if they have been discharged from a facility in the last 48 hours. You can see this information from the patient list view or the patient’s individual chart.
- Filter and Sort Patients: Now you can more easily see how you are sorting your patients on any list and how you are filtering your patients on any SmartList.
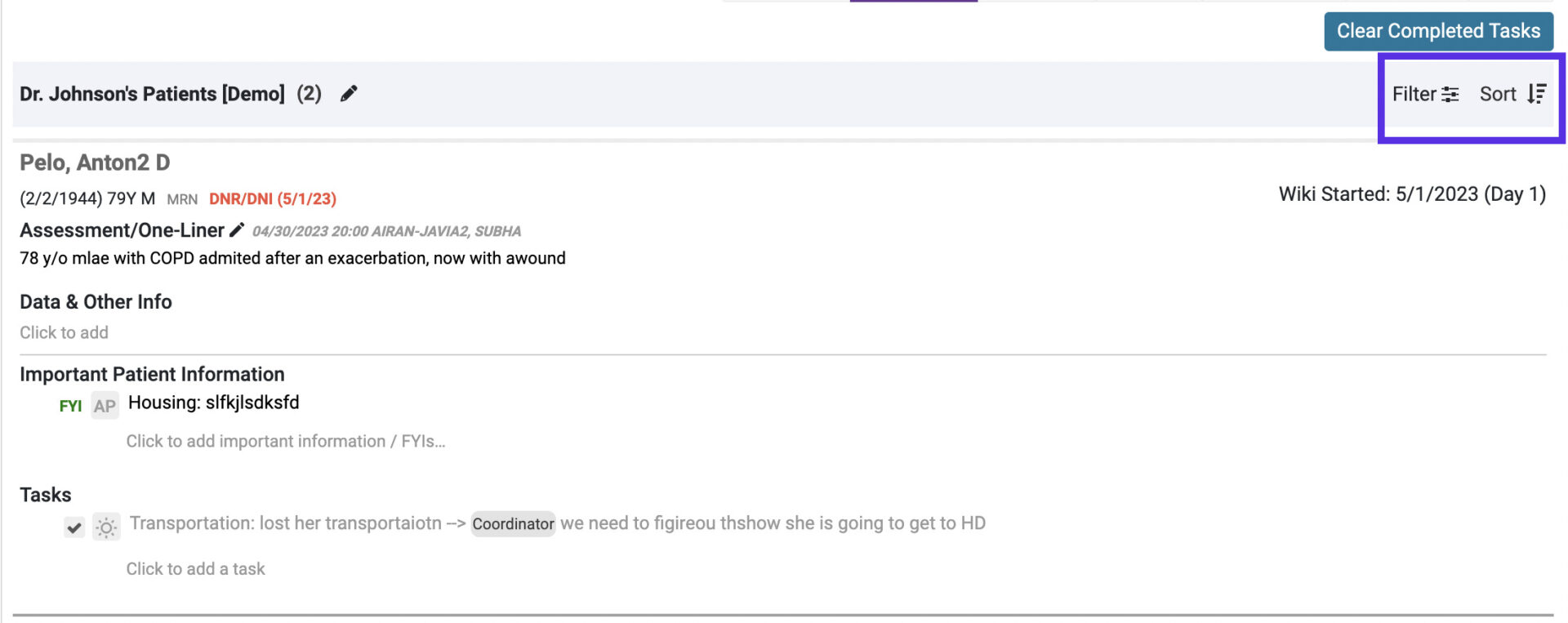
- Fixed Bugs: We identified and quickly resolved issues related to clearing completed tasks and viewing vitals.
- Saving Medications: When a patient is discharged from a hospital, that hospital’s medical record may indicate that patient’s medications inactive, thus closing any electronic list of current medications. Now in CareAlign, medications will automatically save for all patients linked to an external electronic medical record and who have an active Wiki. If your patient is discharged, you can rest assured that you will still be able to keep track of their medications wherever they go next.
- New Roles: Building on our “Tag by Role” feature, we have expanded the type of roles that a user can sign up for and be tagged as. We now have SNF Clinician, SNF Care Manager, Behavioral Health, Coordinator-Post Acute, Coordinator-Clinical, Coordinator-Post Discharge, Nurse Care Manager, and Field Based Nurse. As a reminder, you can tag a user by role anywhere in CareAlign with the @ symbol followed by typing their role (e.g. @SNF Clinician).
- Find My Patient: We optimized our patient search engine to find your patient regardless of which facility they may be at – so long as they are connected to the linked instance of your electronic medical record.
- Fixed Bugs: We identified and quickly resolved issues related to viewing patient vitals, labs, and medications.
- Expanded Patient Medication: When linked to an electronic medical record, CareAlign shows expanded information about patient medications such as the name of the prescribing provider, the dispensing pharmacy, any associated comments for the medication, medication start date, expiration date, and when a dose was given (for inpatient settings).
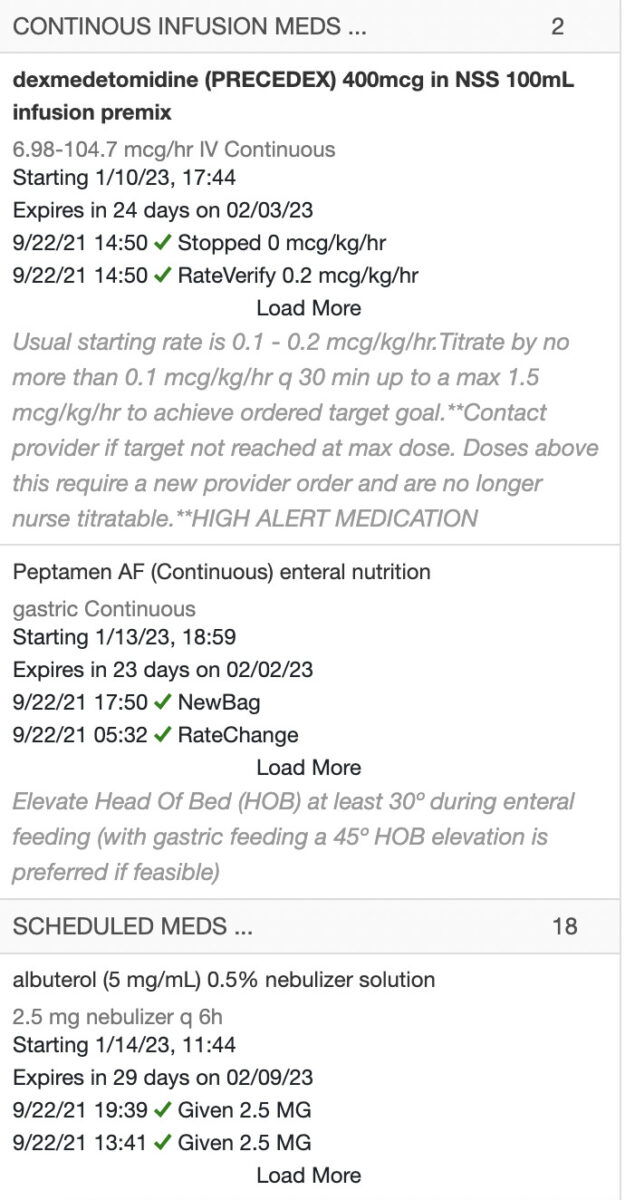
- Worklist Mode: Some teams primarily use CareAlign in the Worklist mode. To optimize your experience, we have added new headers to the Worklist mode that emphasize where both Important Patient Information and Tasks should go. This should improve your interdisciplinary communication and care management.
- Visual change to the patient’s chart: We have made some changes to the way you see a patient’s chart! First, we updated the name of the subjective box to “Subjective & Objective” to reflect how often our users are using dot phrases to input both subjective and objective data into that field. Additionally, the section for Subjective & Objective information has switched places with Data & Other. Lastly, we changed the “To-Do” tab to “Tasks” for a more harmonic communication of action items across all CareAlign views.
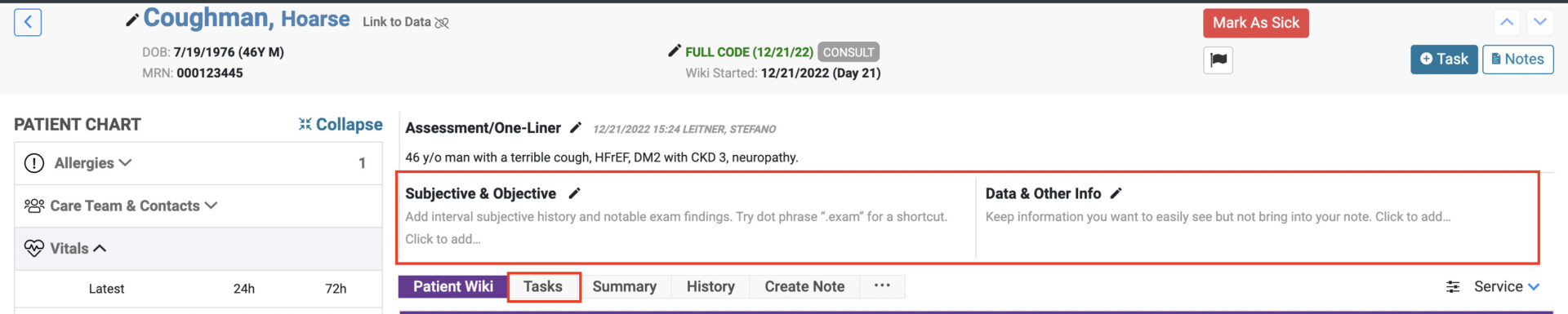
- Updated Instructions: The instructions for creating a new list or adding an existing list to a user’s CareAlign have been updated.
- External Medical Records: We made sure that patient data coming into CareAlign from an outside electronic medical record is secured and cannot be edited.
- Tag Users From Anywhere: We expanded where you can tag a user by allowing tagging in the Miscleanous section of a patient’s chart.
- Fixed Bugs: We identified and quickly resolved issues related to viewing external provider details, vital signs and labs, and pharmacy information.
- New History Tab: You can now easily view and share past CarePlans and Wikis. How it works: In the “History” tab within your Patient Wiki, you will see all ended Wikis as “Prior Wikis” and all saved notes as “Prior Saved CarePlans.” When you click on any past Wiki, you can copy the information into a new Wiki encounter; When you click on any past CarePlan, you can easily Copy Text or Share Note.
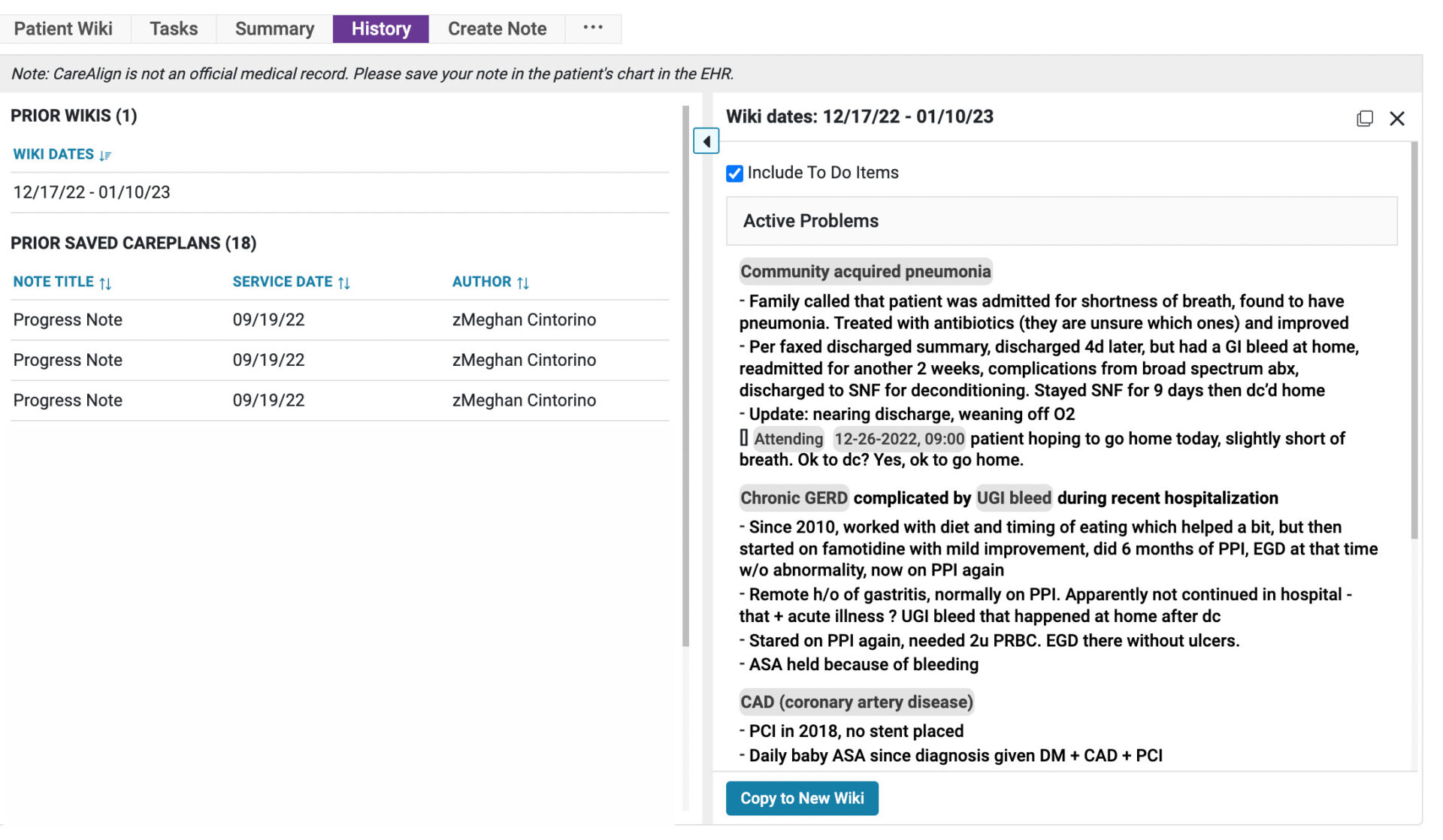
- SmartLists: We created a special section under your Patient Lists called “Smart Lists.” Here you will find the dynamic lists that automatically show patients that you have recently viewed, when you have a reminder, and when you are tagged individually or by role.
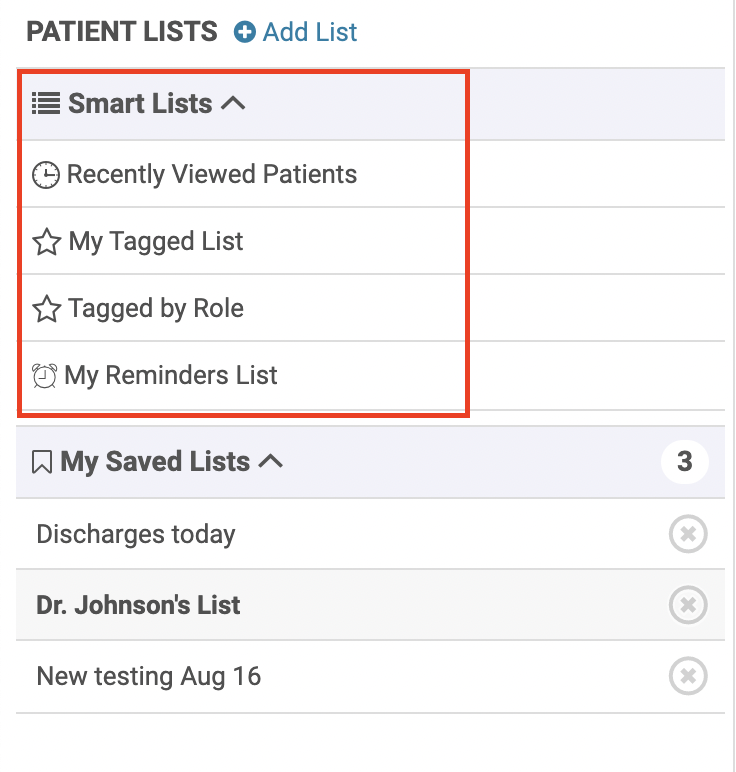
- Tag By Role: Not sure who to tag but know it’s an Attending, Resident, or RN? Now you can tag by Role by using the @ button and typing the role. Within the Tagged By Role SmartList, you can filter which Role you want to view tasks for.
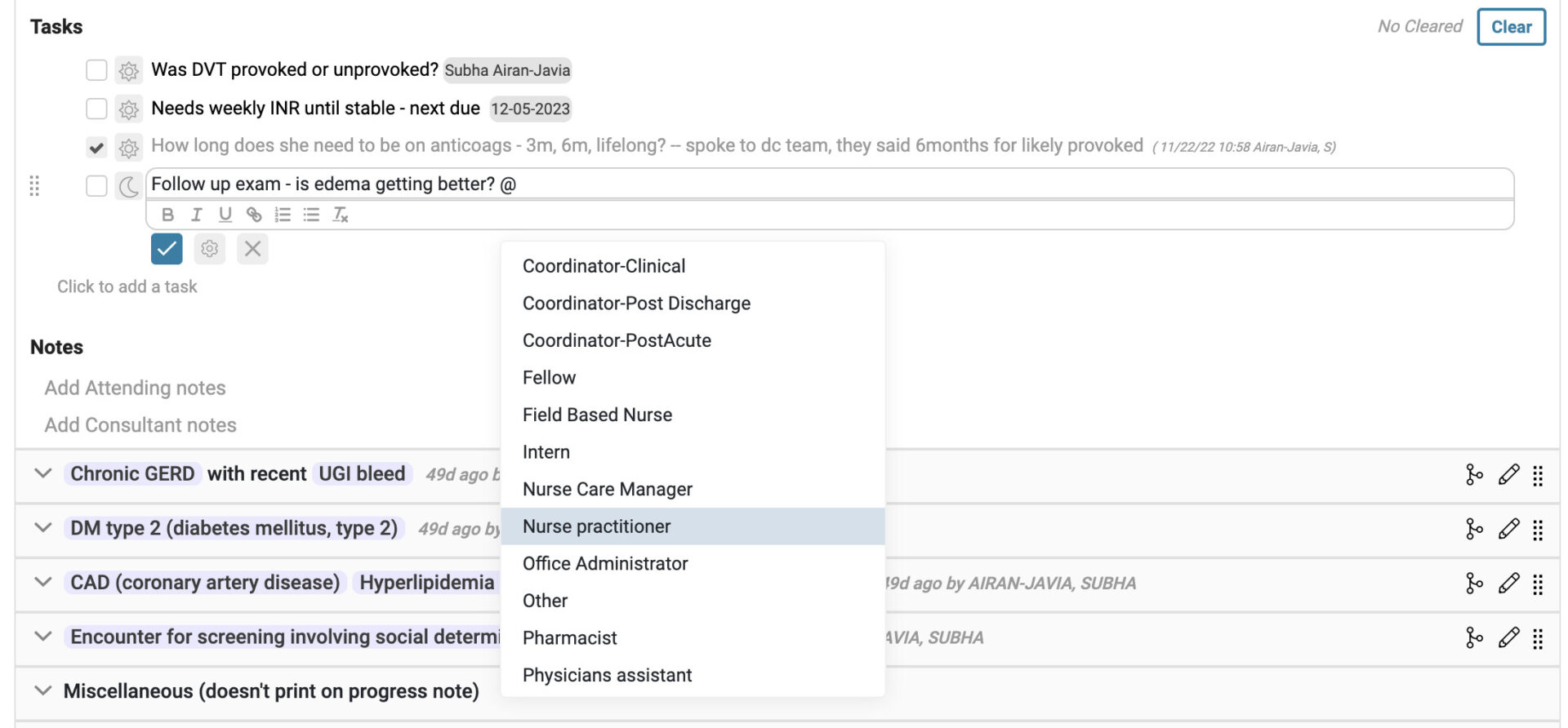
- Tag Within Templates: When you create templates for common problems and CarePlans, you can now preemptively tag individuals or roles within your template, and this will automatically add the tags when the template is added to a problem.
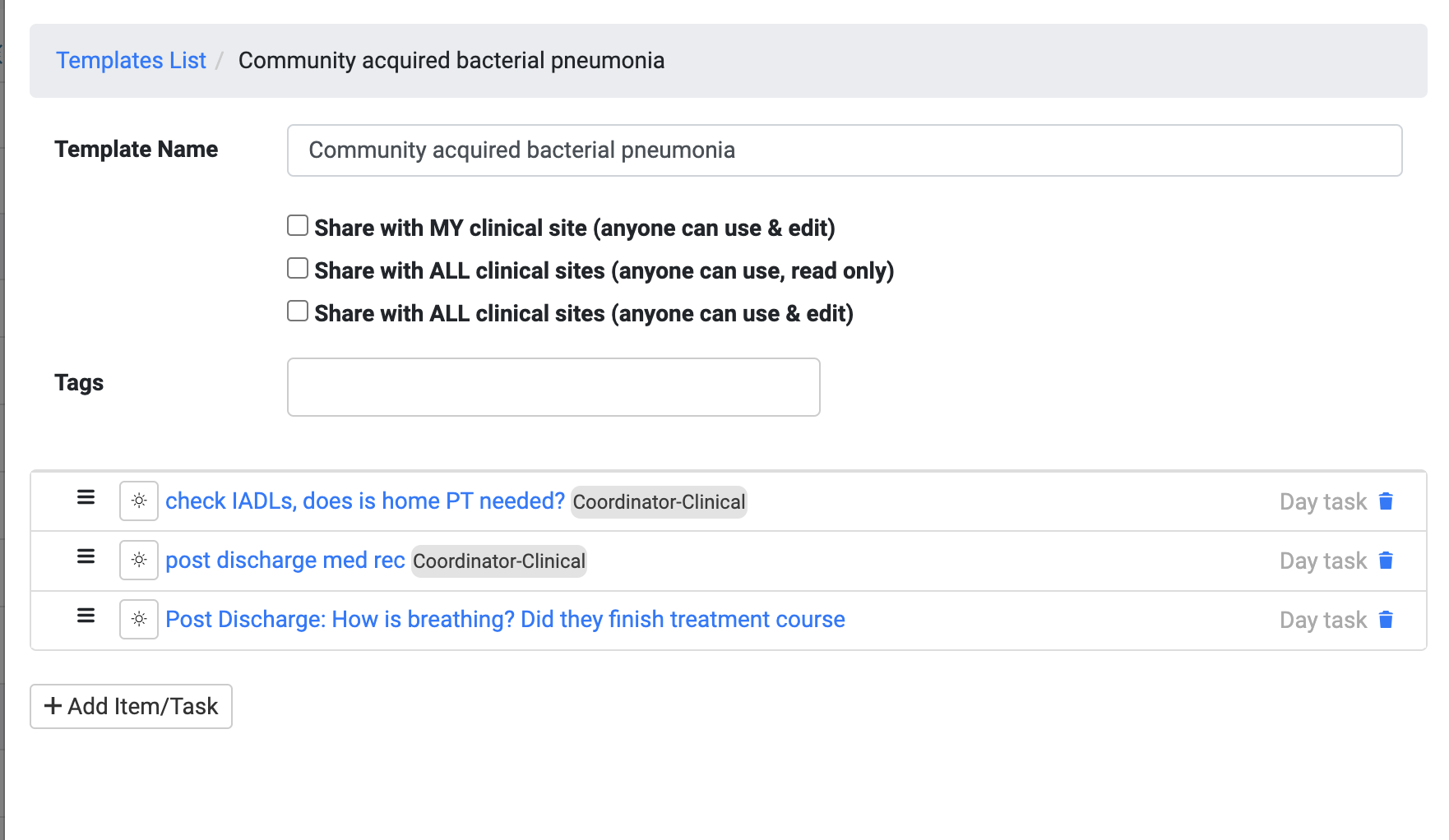
- Send and Download Notes: Users can now send notes via HIPAA-compliant encrypted emails or download notes as a PDF. Notes sent via email or downloaded as a PDF are automatically saved internally within CareAlign.
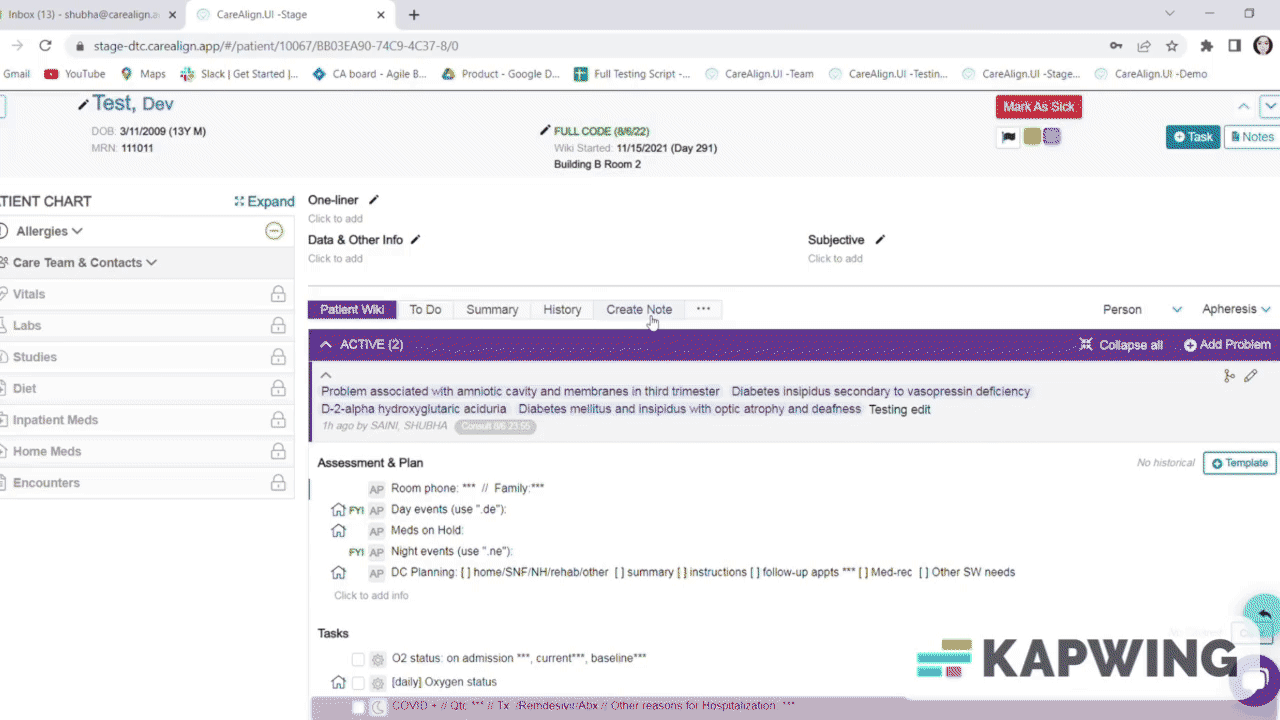
- Patient Wiki Upgrade: The patient wiki has been upgraded for a better user experience, including new icons and formatting.
- Direct Link to Reminder List: If receiving a daily email informing you that your reminder was set for that day, the email now contains a link that will take you directly to the My Reminder List.
- Allergies: We made it even easier for you to add patient allergies for a patient that has “Incomplete” allergy information or if you want to add allergy information to someone with “No Known Allergies” (NKA)

- Bug Fixes: We fixed the following issues: the error message when switching patient assignments from Primary team to Consult team, and formatting errors when in mobile view if editing settings for a patient with a long name
- My Reminder List: We developed a new SmartList that helps users keep track of reminders that are either assigned to them or set by themselves. If tagged and added as a reminder, the patient will automatically show in the new My Reminder List on the date of that reminder. The patient will stay on the list until the user clears the item or removes the tag.
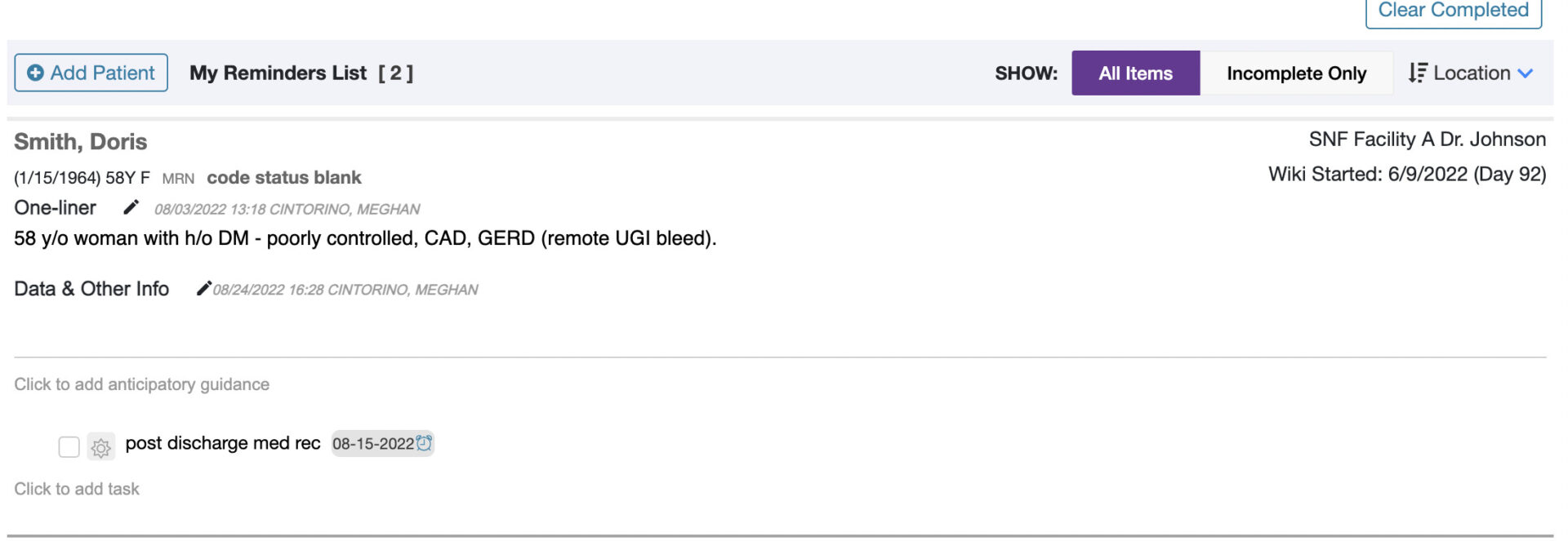
- E-Mail Reminders: Similar to the e-mail reminders users get when tagged, we introduced a one-time email for Reminders that occur on the morning of that reminder
- Sort by Wiki Start Dates: Within the patient lists, users are now able to sort their patients by Wiki Start Dates.
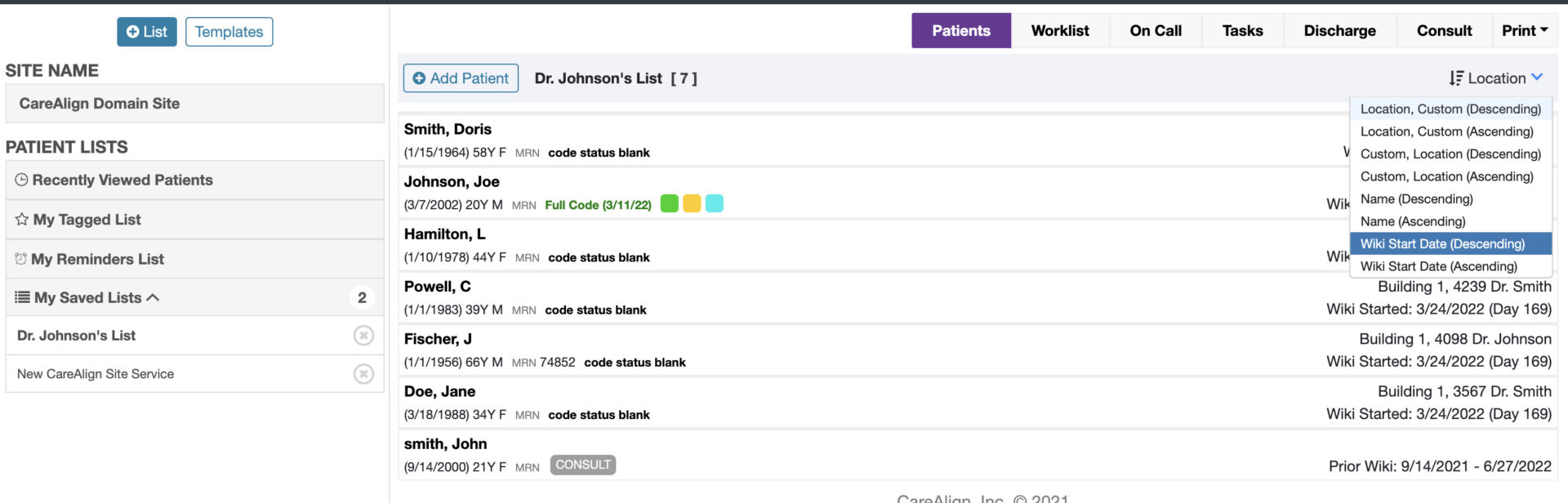
- Tag Multiple Users: Our popular tagging tool has expanded! Multiple users can now be tagged at once within the same section of CareAlign by using the @ symbol before typing each individual name.
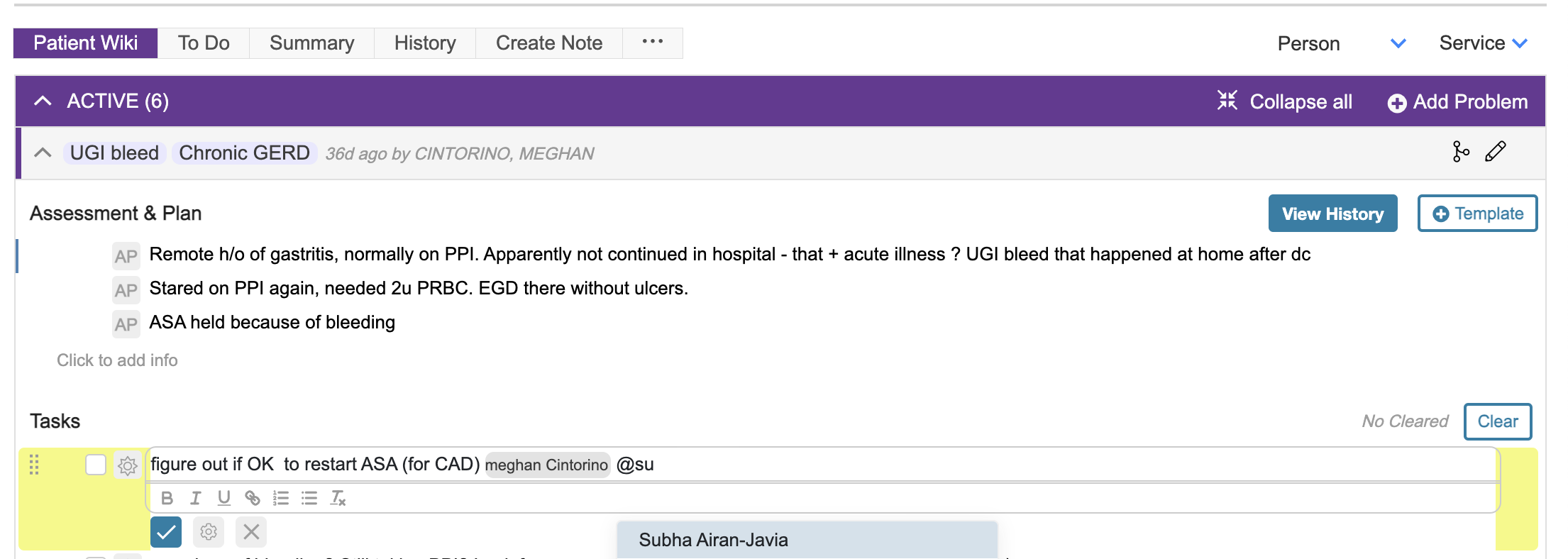
- Bug Fix: We fixed a bug where some users were getting multiple emails about tagged items. Users now only receive one summary email if tagged within the last day
- Rich Text Formatting: We’ve added rich text formatting functionality to the dot phrases, templates, consult box, and user notes box. If you need formatting for a specific dot phrase please let us know help@carealign.ai.

- Reminder Email: When you set a reminder, it will send an email the morning of your reminder with a link directly to your patient’s wiki. After you log in, you can filter your task to look at things that are assigned to you
- Direct Link to Specific List View: You now have the ability to save and quickly access a link directly to a specific list view such as the worklist, on call, discharge
- Automatically Add Wikis to Your List: When you start a new wiki, it will automatically add that wiki to your list. For existing or prior wikis, we will not automatically add it to your list unless you choose toNow dot phrases are able to be used within the emergency contact box
- Template Landing page: When you open the Template page, you will be shown the “CareAlign Site Templates” by default.
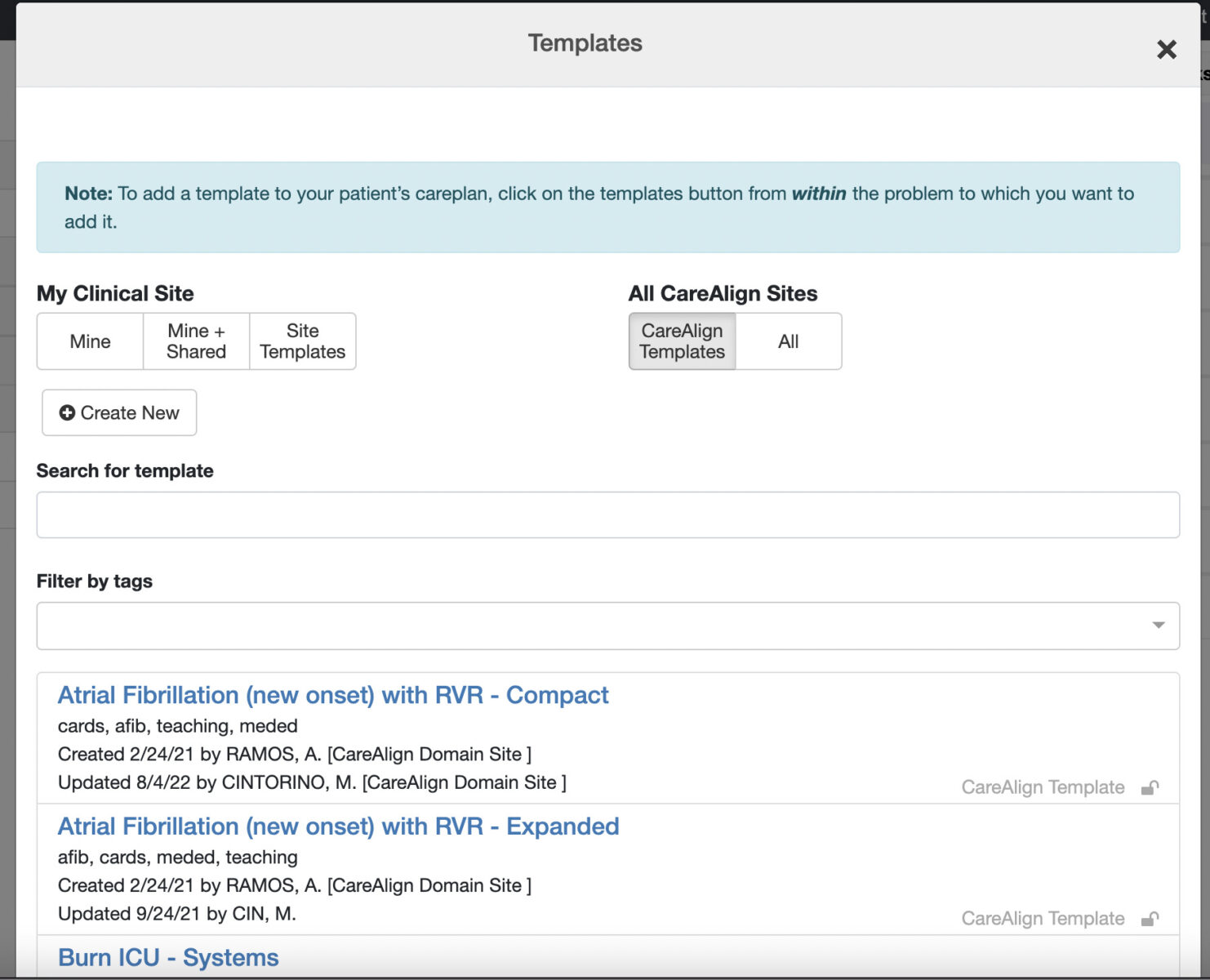
- Edit icon: We improved how the edit icon shows up in the Patient Wiki section, enabling a cleaner interface when hovering your mouse over textboxes
- NKDA: When creating a patient, you no longer have to choose NKDA to create that patient
- My Tagged List: We’ve created a smart list that is by default on everyone’s list. The list automatically brings in any patient for whom you have any tagged items. You can filter the view for all patients with any items or only patients with incomplete items. We are working hard to remove alerts to make everyone more efficient
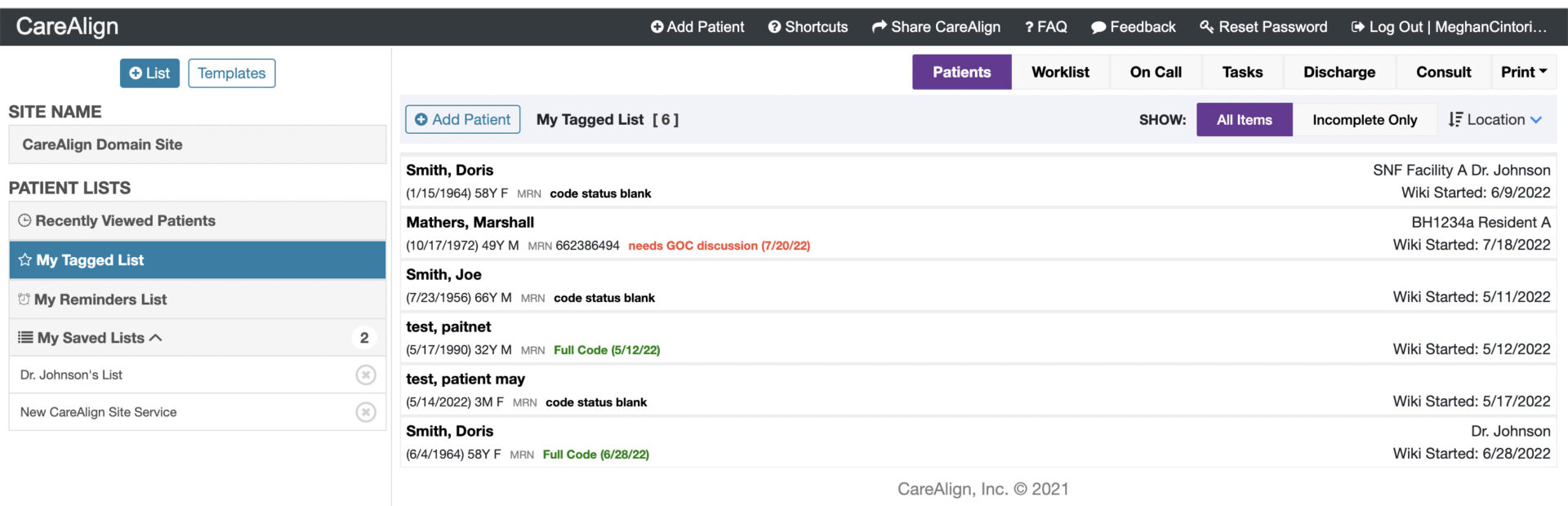
- Tagged List Email: You will receive one summary email in the morning that will list out the initials of all of the patients you were tagged on in the last 24 hours with a link to take you to your tagged smart list.

- Bug fixes: You can now make updates to the edit wikki modal after its been closed. We also fixed a bug in the auto logout to ensure you’re logged back in properly
- New Coding Feature: Now when users add problems and diagnoses, CareAlign automatically associates those with their appropriate ICD-10 codes. Check it out here:
- Autocomplete: Problems now have autocompleting functionality. Similar to searching on Google, typing a problem will automatically bring up a new thing
-
Simplified Problem Box: We simplified the “Add New Problem” modal by removing the Service Assignment
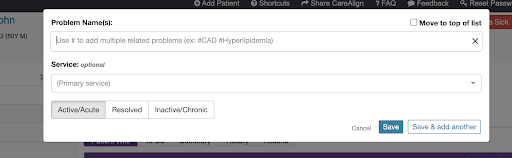
- Bug fixes:
- Now dot phrases are able to be used within the emergency contact box
- Now users can change the assigned patient list, or remove the patient from all lists, after ending a Wiki.
-
Tag more than one person to an item: You can now tag more than one person to any item or task. Once tagged, you can filter any patient list, or individual patient wiki and task views by single or multiple users to see only what you need to get done.
Video and image available
-
Filter tasks by multiple users: Previously, tasks could only be filtered by one user. Now they can be filtered by multiple users
-
UI fixes to problem box: We have simplified the problem entry box to streamline the processVideo and image available
- Bug fixes:
- When a provider chooses to see their patient list based on Tasks, tasks that have been tagged with a scheduled due date will be shown in chronological order. Tasks not tagged with a scheduled due date will populate below the chronologically ordered tasks.
- Rich Textbox formatting
- User interface bugs were fixed when choosing patients, on the consultation view, preparing a discharge summary, and when reading prior saved notes.
- Issue with entering a calendar date on Mozilla Firefox browser was resolved.
- Timed tasks will be automatically assigned to Worklist or On Call depending on the chosen time. If you assign a task for a time before 5pm, it will automatically fall under Worklist. If you assign a task for a time after 5pm, it will automatically fall under On Call.
- Text formatting: We are very excited to announce that you can now format any text in CareAlign as bold, italics, underline, tab and more. There are buttons available for this formatting, but you can also use standard shortcuts such as “Ctrl b” to bold something. You can also add links to other sites!
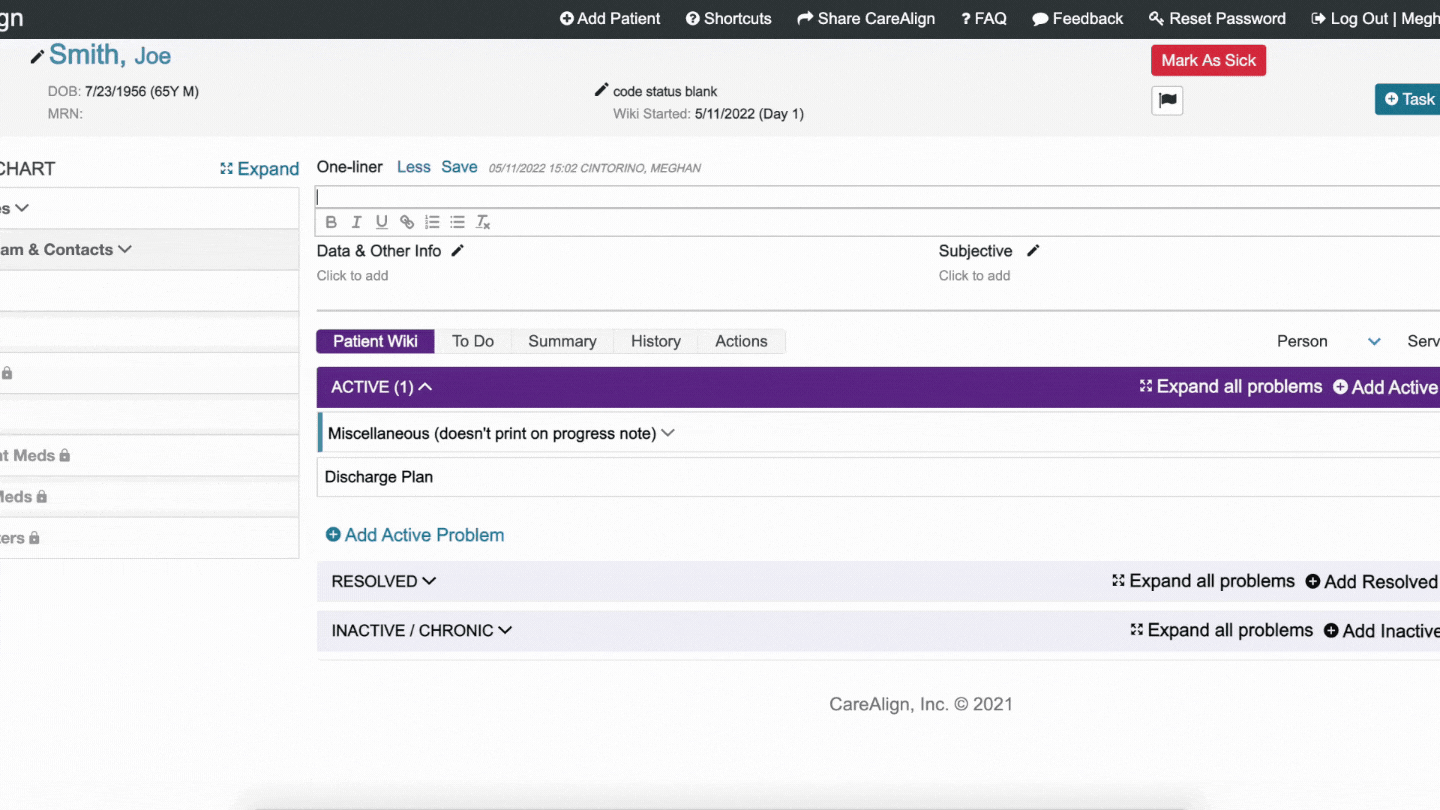
- Tag items with date and time: You can now tag any item with a date and a time! Previously you could time a task using “#time.” Now you can do the same with a date, and change the date or time whenever you like.
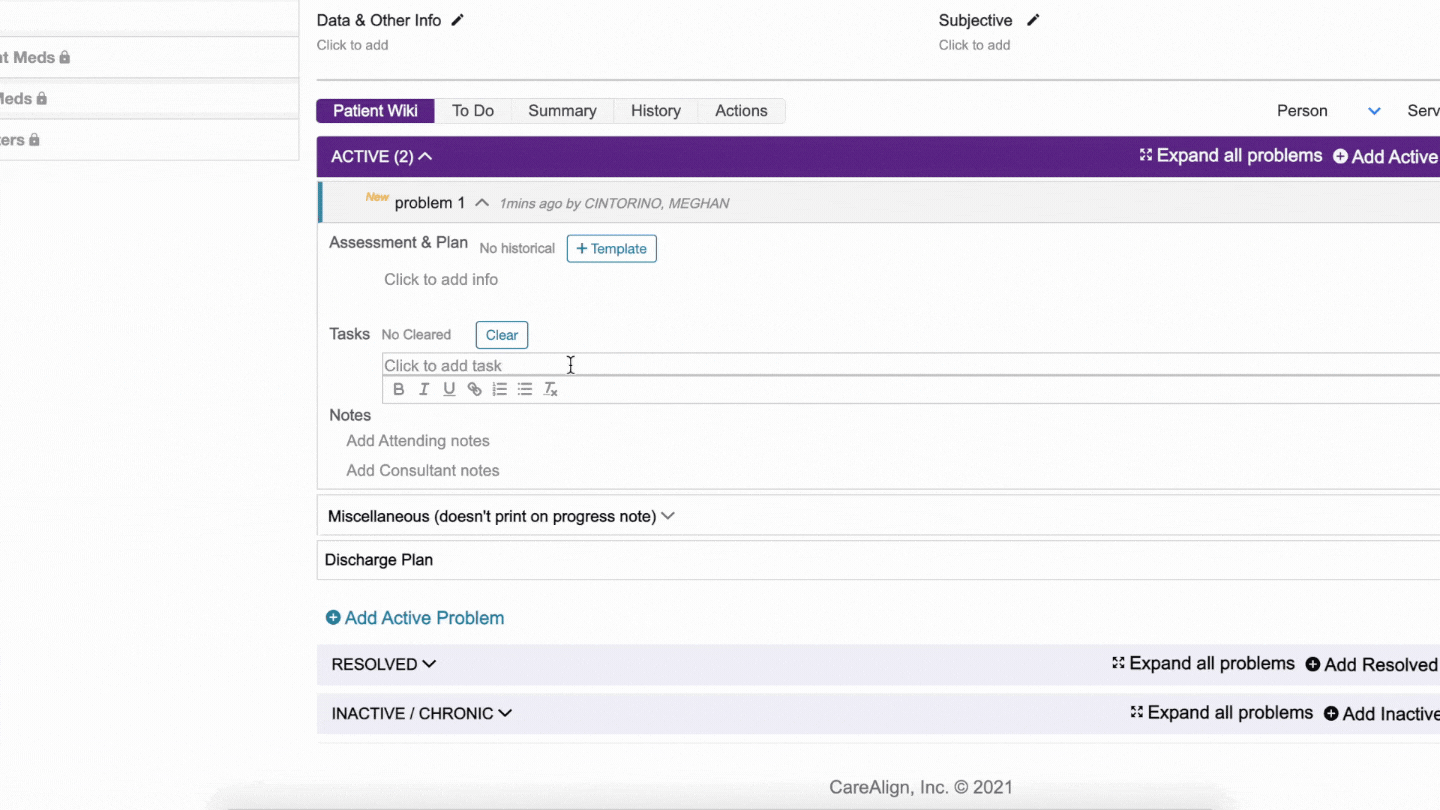
- Snooze tasks until they are due: If you date a task for the future, and move it to the “later” section, it will stay there until the day it is due, at which point it will come back to the worklist, so you don’t forget about it.
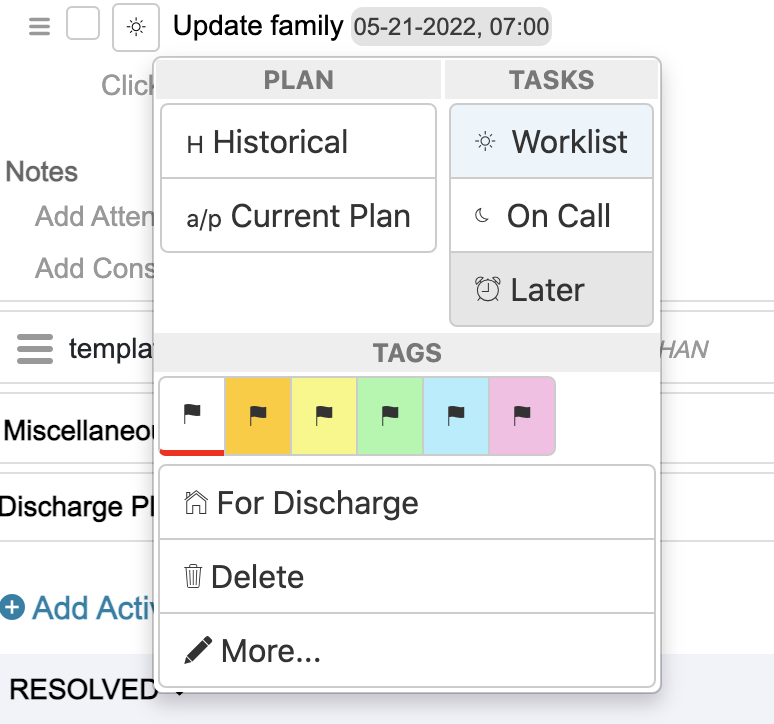
Add reminders to tasks: Now, when adding a due date to your task, you can set up a reminder for the time of the task, the day before the task is due or 2 days before the task is due.
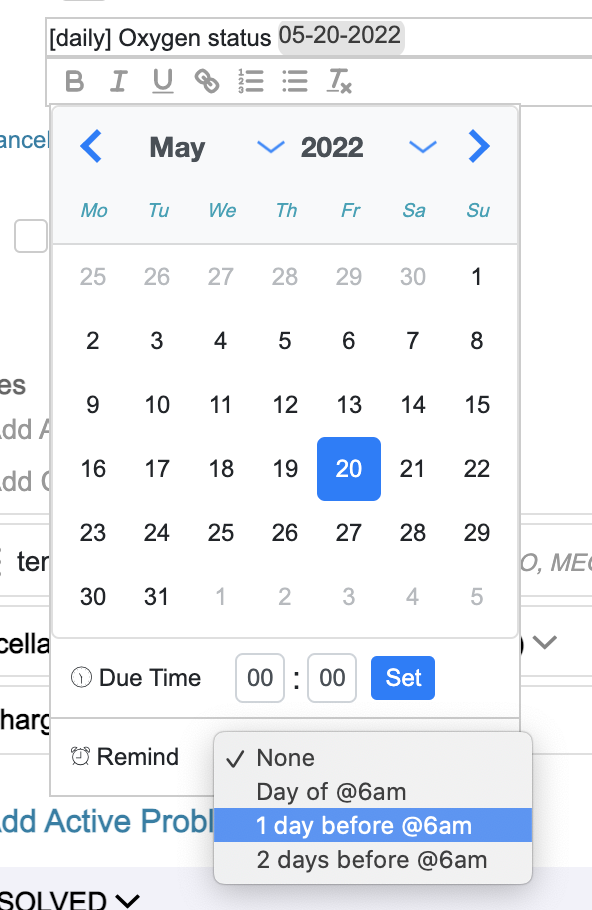
Tag any item to a user & filter by tag: Any item or task can be flagged with a user name (@user) and then from the Wiki view, the to-do view or the list views all items on those views can be filtered by that user.

- Simplified view navigation: we’ve simplified the filter bar on the patient page to enable filtering by the person tagged.
- Increased security with MFA: To provide the highest level of security possible, we have implemented MFA (multi factor authentication) on CareAlign sites. Multi factor authentication (MFA) makes sure the real user is accessing the site. After login we send an authentication code to the authenticated user email. This code needs to be entered in the form shown after login. If the authentication code is valid, the user can access the site.
- Sort patients on your list by location, custom information, or by name. Now you have the option to sort the patients on your list by location, information added into a custom field, or by the patient’s last name. From the patient’s Edit Visit modal, you can easily input text in the ‘Location’ and/ or ‘Custom’ fields to standardize how your patients sort on your list. For example, to sort the list by which intern is taking care of which patient, add the intern’s name to the “custom field”, this allows you to sort by care team member.

- We have made identifying patients with inactive visits easier. After the visit for a patient has ended, it is now clear on the wiki that it is for a NON active visit. In our latest release, we have created a purple banner at the top of the patient wiki, that allows you to easily distinguish between active and non-active visits. From this banner, you can select ‘Click Here’ to start a new visit for your patient. The list you are already on will be pre-selected for you or you have the option to select a different service to add your patient to.
- If you don’t select a primary service, you will be given a prompt to add the patient to a service from the selected lists.

- The visit start and end dates are now displayed on the patient page and from the list view. Patients with active visits will have the visit start date listed to the right of their name in the list views. The visit start date and total time in the hospital will also be listed on the patient’s page under the visit details. For patients with inactive visits, there will be a comment in all the list views and from the patient’s page, to show start and end dates for that visit.


- CareAlign now displays the length of time a patient has spent in the hospital– both from the list view and the patient page. To the right of the visit start date, there will be a comment in parentheses distinguishing the total time the patient has spent in the hospital. This count of days in the hospital includes the visit start date as Day 1.

- The list view tabs on the landing page have changed. Now the Day view is called ‘Worklist’ and the Night view is called ‘On Call’. Tasks marked with the sun icon are now referred to as ‘Worklist’ tasks. Tasks marked with the moon icon are now referred to as ‘On Call’ tasks.



- It’s now easy to distinguish between active and inactive tasks in the task view. We thought that by adding an identifier between active and inactive tasks in the task view would be helpful to your workflows. Now, tasks that are from a prior visit will be marked as “From Visit <start date – end date>” so you can easily identify active and inactive tasks.

- The layout of edit and start visit modals have changed.

- In the copy forward modal discharged visits now sort by discharge date. Past care plans from inactive visits are now sorted by most recent discharge date
- Tasks within a bundle now auto-adjust to the total number of lines of text/hard returns. When adding a task or plan item to your bundle, the text box automatically expands and stays expanded.
- Start New Visit Button: To make discharging and readmitting patients more convenient, we have created the ability to start a new visit directly from the “Edit Visit” modal after a patient has been discharged. Now, when you click in the header bar to edit a visit as you normally would, you will see a ‘Start New Visit’ option in the bottom right corner.
- Print Ready Views: We have made printing your list of patients effortless. Use your normal printing capabilities to print out a formatted view of your patient lists which will automatically exclude the top patient search bar and the left hand list menu.
- Bug fix: Print Expanded List: The print expanded view now keeps carriage returns (spacing) for your patients’ one liners and data boxes as it used to.
- New name, same mission – we have updated our name to CareAlign (read about why here). You’ll now have a cleaner, sleeker UI. In addition to our new look and layout, we have a new URL. Access CareAlign at crozer.carealign.app when we launch. Use the feedback form to tell us what you think of our new look!


- Sort patients on your list by location, custom information, or by name. Now you have the option to sort the patients on your list by location, information added into a custom field, or by the patient’s last name. From the patient’s Edit Visit modal, you can easily input text in the ‘Location’ and/ or ‘Custom’ fields to standardize how your patients sort on your list. For example, to sort the list by which intern is taking care of which patient, add the intern’s name to the “custom field”, this allows you to sort by care team member.

- We have made identifying patients with inactive visits easier. After the visit for a patient has ended, it is now clear on the wiki that it is for a NON active visit. In our latest release, we have created a purple banner at the top of the patient wiki, that allows you to easily distinguish between active and non-active visits. From this banner, you can select ‘Click Here’ to start a new visit for your patient. The list you are already on will be pre-selected for you or you have the option to select a different service to add your patient to.
- If you don’t select a primary service, you will be given a prompt to add the patient to a service from the selected lists.

- The visit start and end dates are now displayed on the patient page and from the list view. Patients with active visits will have the visit start date listed to the right of their name in the list views. The visit start date and total time in the hospital will also be listed on the patient’s page under the visit details. For patients with inactive visits, there will be a comment in all the list views and from the patient’s page, to show start and end dates for that visit.


- CareAlign now displays the length of time a patient has spent in the hospital– both from the list view and the patient page. To the right of the visit start date, there will be a comment in parentheses distinguishing the total time the patient has spent in the hospital. This count of days in the hospital includes the visit start date as Day 1.

- The list view tabs on the landing page have changed. Now the Day view is called ‘Worklist’ and the Night view is called ‘On Call’. Tasks marked with the sun icon are now referred to as ‘Worklist’ tasks. Tasks marked with the moon icon are now referred to as ‘On Call’ tasks.



- It’s now easy to distinguish between active and inactive tasks in the task view. We thought that by adding an identifier between active and inactive tasks in the task view would be helpful to your workflows. Now, tasks that are from a prior visit will be marked as “From Visit <start date – end date>” so you can easily identify active and inactive tasks.

- The layout of edit and start visit modals have changed.

- In the copy forward modal discharged visits now sort by discharge date. Past care plans from inactive visits are now sorted by most recent discharge date
- Tasks within a bundle now auto-adjust to the total number of lines of text/hard returns. When adding a task or plan item to your bundle, the text box automatically expands and stays expanded.
- Start New Visit Button: To make discharging and readmitting patients more convenient, we have created the ability to start a new visit directly from the “Edit Visit” modal after a patient has been discharged. Now, when you click in the header bar to edit a visit as you normally would, you will see a ‘Start New Visit’ option in the bottom right corner.
- Print Ready Views: We have made printing your list of patients effortless. Use your normal printing capabilities to print out a formatted view of your patient lists which will automatically exclude the top patient search bar and the left hand list menu.
- Bug fix: Print Expanded List: The print expanded view now keeps carriage returns (spacing) for your patients’ one liners and data boxes as it used to.
- New name, same mission – we have updated our name to CareAlign (read about why here). You’ll now have a cleaner, sleeker UI. In addition to our new look and layout, we have a new URL. Access CareAlign at crozer.carealign.app when we launch. Use the feedback form to tell us what you think of our new look!


- Discharge Functionality: We have added a discharge feature so that CareAlign better supports workflow for both inpatient and outpatient settings. With this feature, you can create discrete visits, allowing you to start a new wiki or care plan for each new visit or copy a previous visit forward.
- Copy Forward Functionality: Optionally, you will be able to copy forward the care plan from a prior visit and start where you left off, easily view tasks that occurred during prior visits. This means less time documenting and more time caring for your patients.
Consult Service Updates
- Consulting Services Changes: Consult patients on your list are now easy to identify from your primary services patients with the new ‘Consult’ Icon.This change has also been updated in the mobile view with the ‘C’ icon. Add a consult service to your patient to see how easy it is to identify your consult patients from your primary patients.


Version 21.1
Minor fixes and updates
- Sick Status: We’ve optimized identifying sick patients. Now marking your patient as sick is as easy as clicking one button. Simply click the thermometer icon and viola a thin red line is displayed on the top of your patient’s page. Sick patients will still be marked in red writing on your landing page.
- Consulting Services Updates: To make selecting a consult service more convenient, we’ve moved the service drop down to the Consult View. Now you can easily create a consult note by selecting the consult service you want.
- There are new formatting changes on the patient wiki: On the patient wiki page, use the “view” dropdown to see your care plan grouped by System or Problem. Using the Problem view, you can see your care plan grouped by the patient’s active, resolved, and inactive problems. Use the ‘System’ option to group your problems by associated service.
- Text boxes are now always expanded: To give you more space for the one-liner, subjective and data & other info text boxes, we’ve changed the layout slightly. This allows the boxes to remain expanded after saving your update, edit whenever necessary.
- Edit Visit Details Modal has been updated: Curious to know when your patient was admitted to the hospital? Now use the Visit Started field. Input any date, current, past, or future, to document when your patient entered the hospital. This field accepts 1 digit months and days.
- A new Add Patient button to match our new sleek UI: Confused by the ‘+’ button on the landing page? We heard your concerns and we listened! We changed the + button to be the ‘+Add Patient’ button. Conveniently add patients to your lists and start your patient care with less confusion.
- MySaved Lists: We have denoted your saved lists to be labeled ‘MySaved Lists’ on the landing page. Add and remove lists just as you did before, this time with a new label.