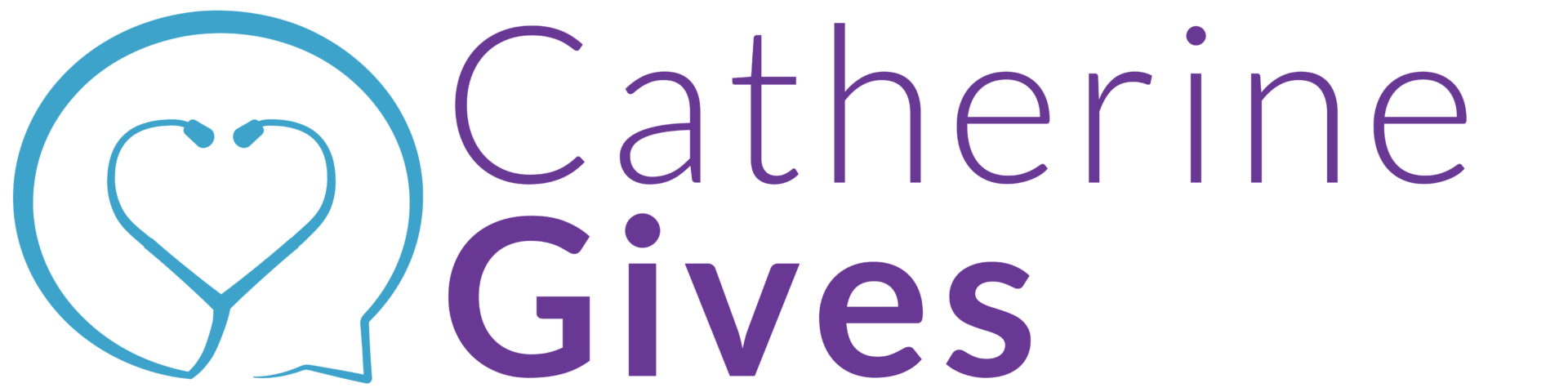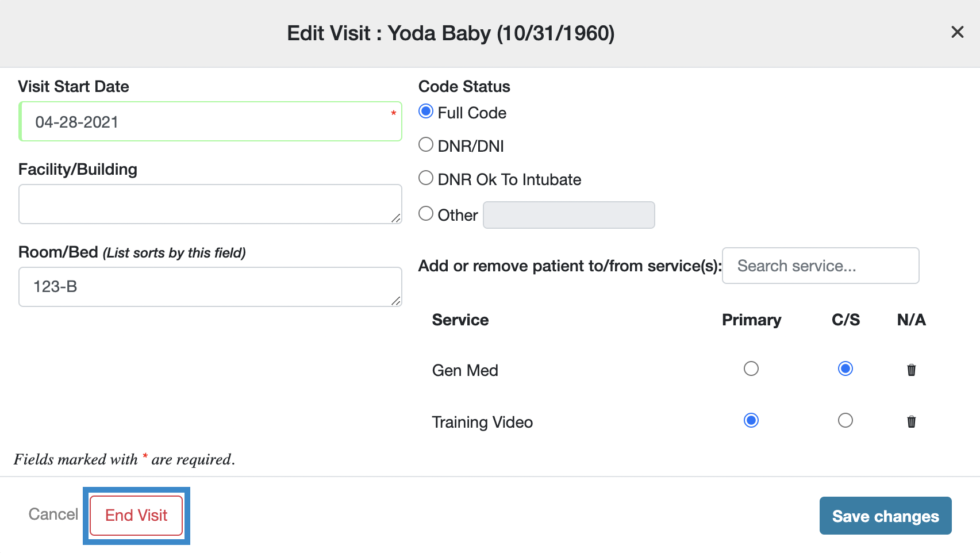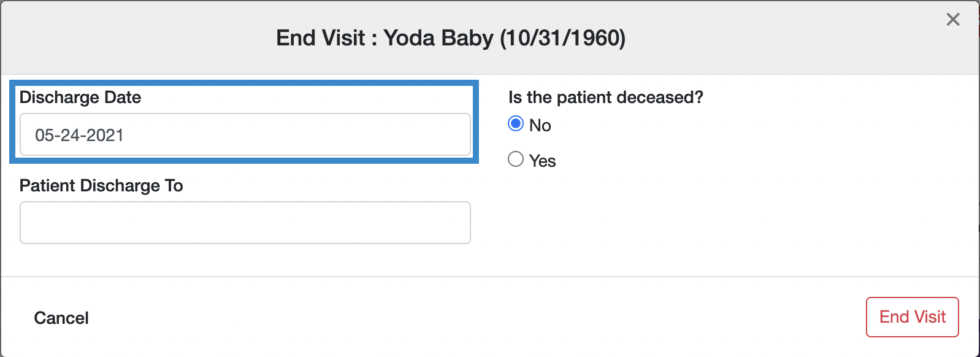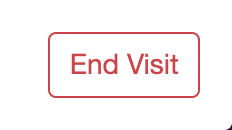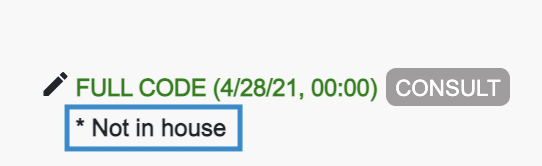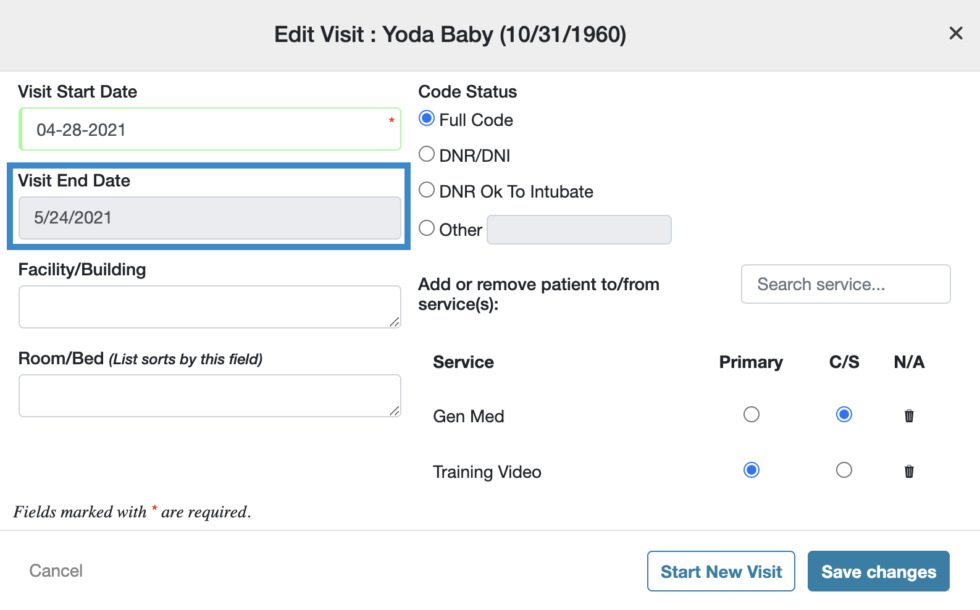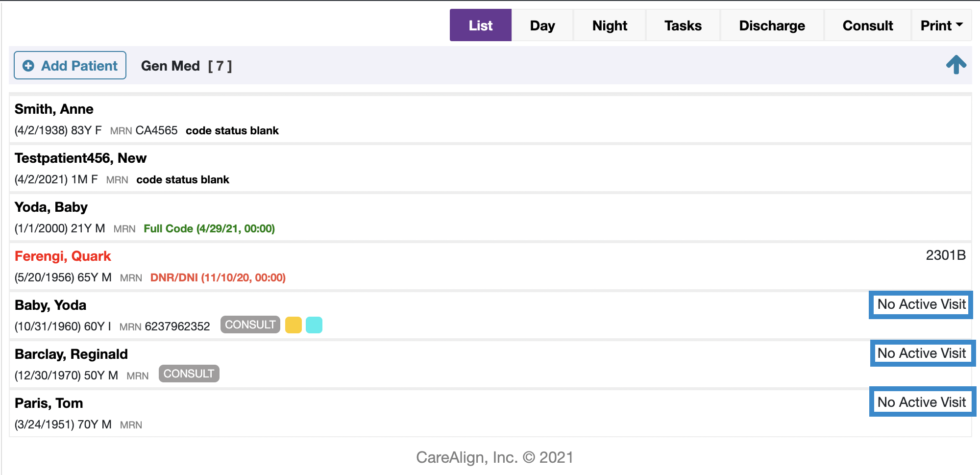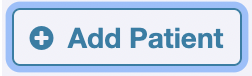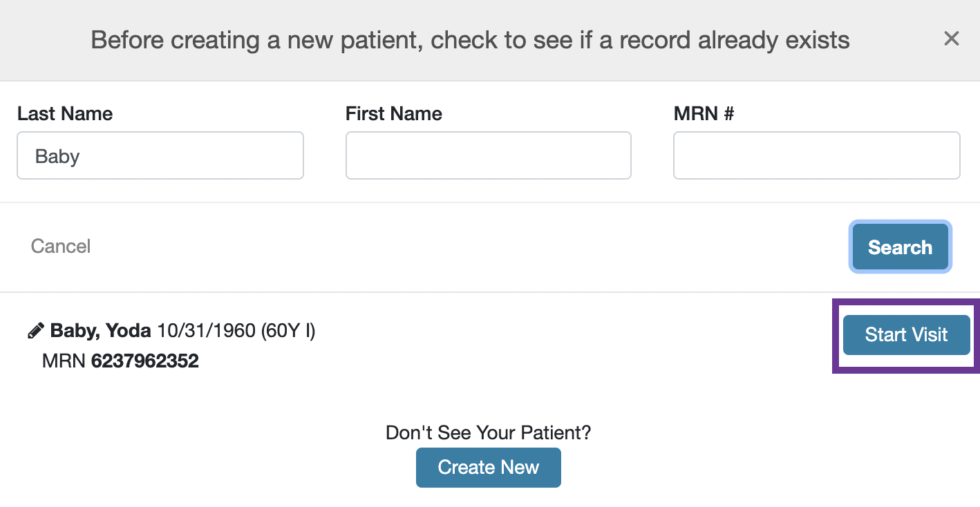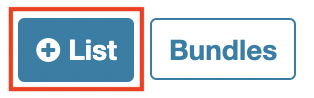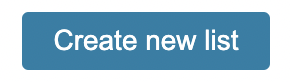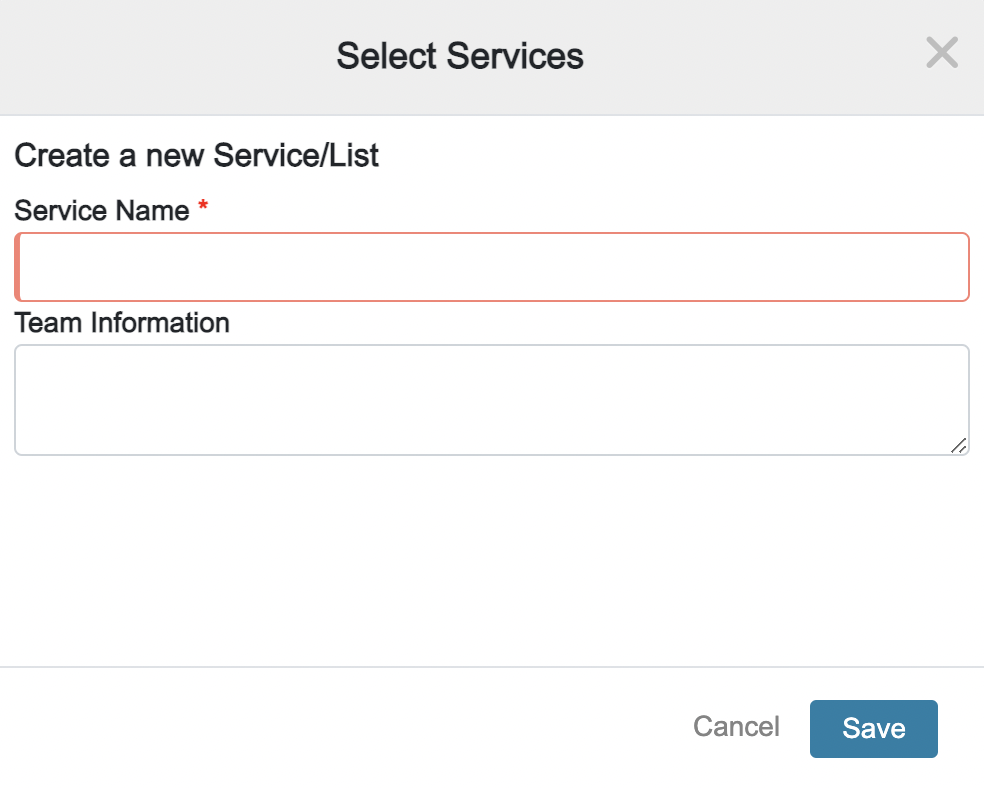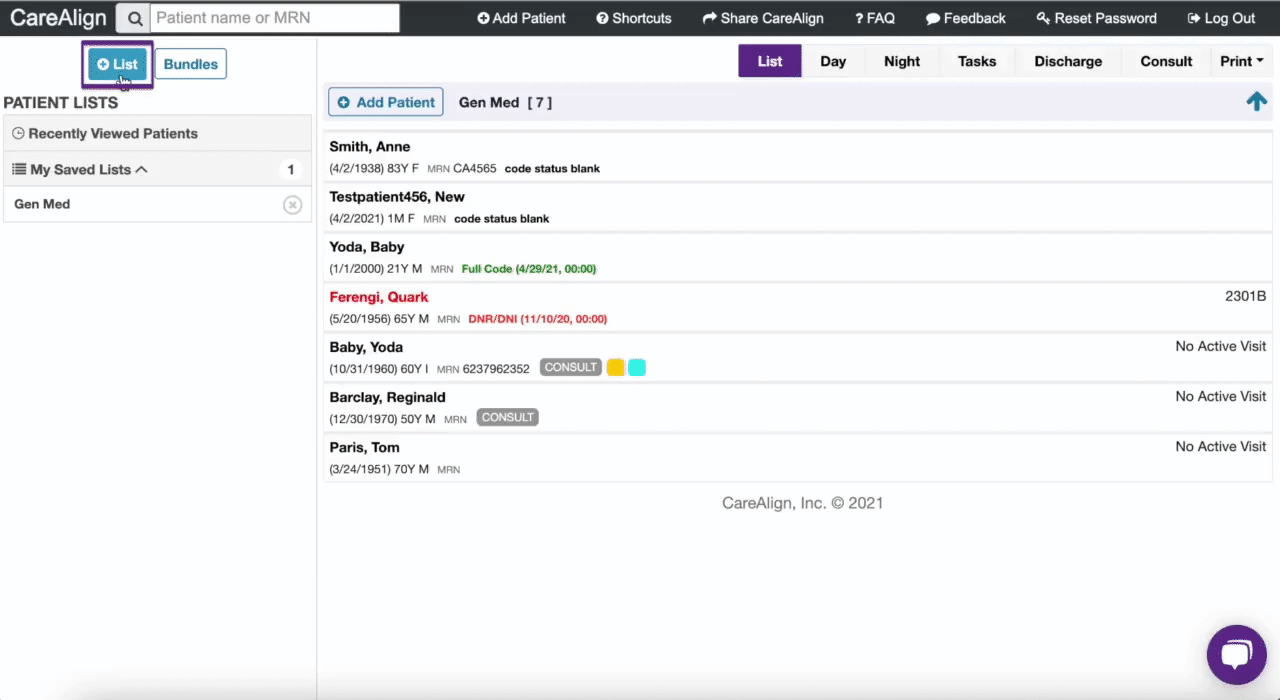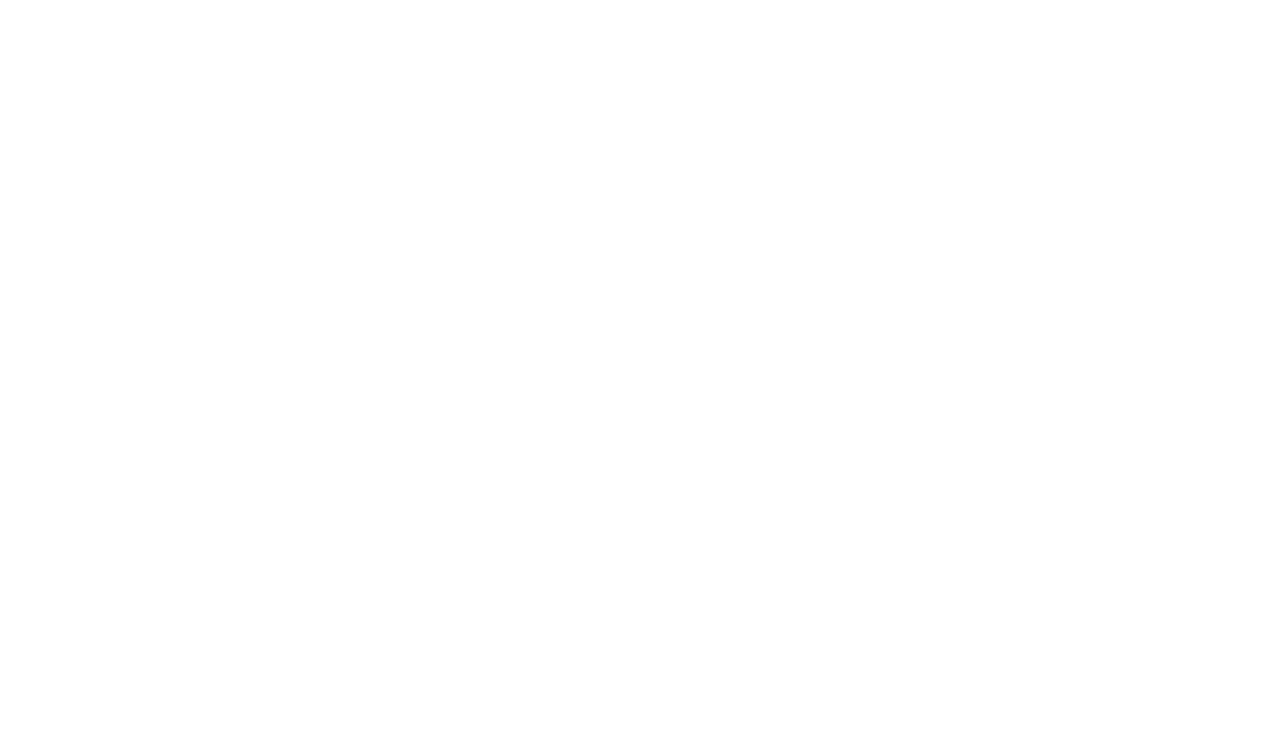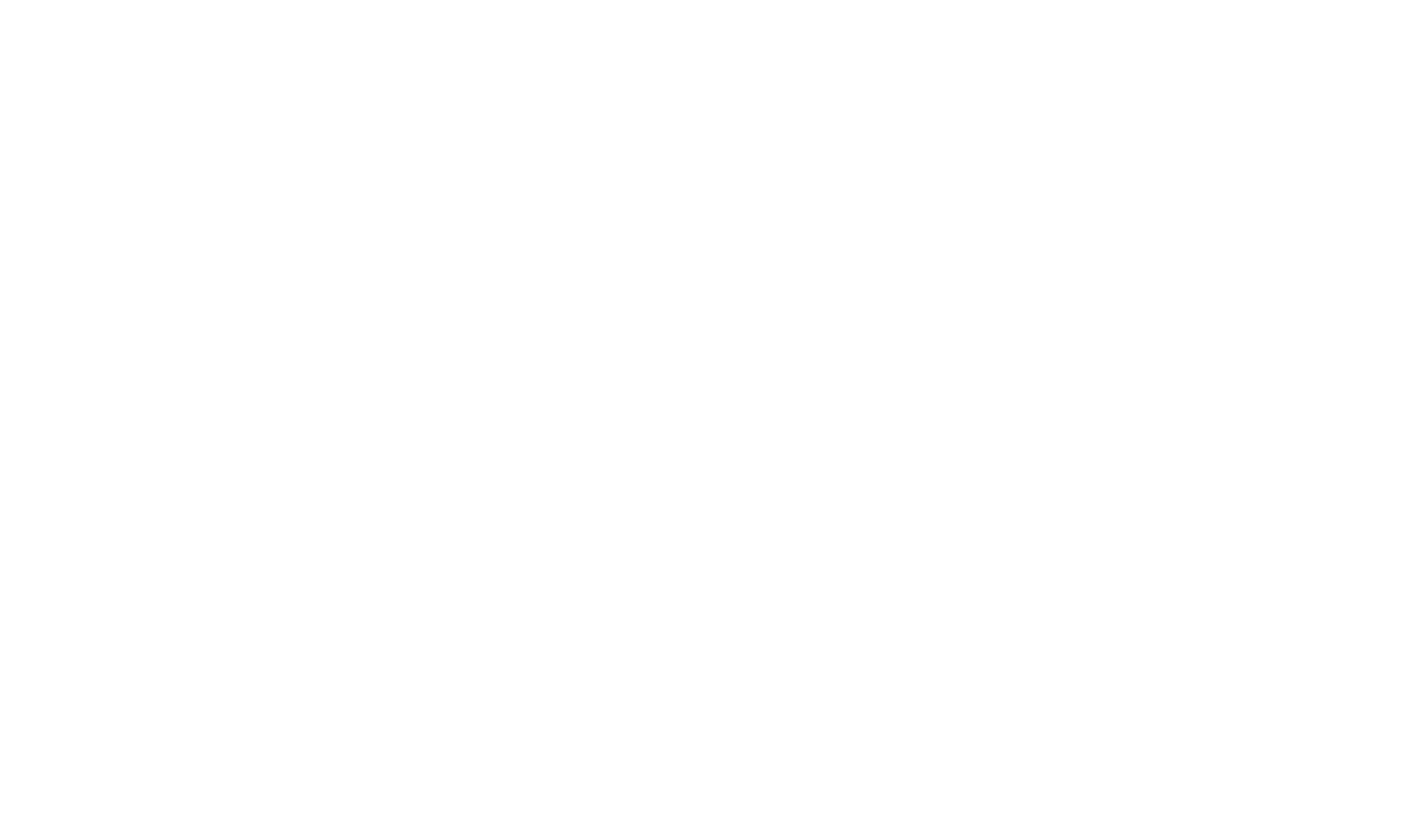CareAlign Tips, Tricks and Tutorials
Learn all things CareAlign and access your progress note templates below.
Quick links
CareAlign Overview
Check out the basics of CareAlign. This video will walk you through the different views and help you understand the general structure of CareAlign.
Add Patients to your list
To get started with CareAlign, you’ll need to add patients to your list. This quick video walks you through creating a new patient or adding an existing patient to your list.
Using CareAlign For Task Management
CareAlign can be used for everything from simple task management to generating your progress notes. This video demonstrates how CareAlign makes it easy to quickly create and edit tasks, from any view.
CareAlign For Documentation
If you’re looking for a more robust tool that can help you write your care plan once, and use it for all of your documentation needs, then check out this video. It demonstrates using our patient wiki page to build your detailed care plan, creating discrete problem list, then using that information to generate your progress note
CareAlign FAQs
If you still have questions or suggestions for CareAlign, please reach out to us at help@CareAlign.ai
Why don’t I see the patient I just added on my list?
The patient you just created may not have been added to your list. Click on the “add patient” button at the top of the page & search for your patient using their first name, last name, &/or MRN. Click the “Visit Started” link to bring up the visit details. Once there, search for your list to add the patient as a primary or consult patient. See “How do I add a patient to a service” to see more detail.
How do I add a patient to a service?
- When first creating a patient, when you get to the “admit patient” window, in the bottom right section, search for your list where it says “Search Service.” Once you find your service, select it. Once you select it, your list will be added as the primary list (if there is no other list selected) or the consult list (if there is an existing primary list). You can switch a list between primary and consult using the radio buttons.

If you are on a patient’s page already, click the area of the header just below the code status. It will bring up the same window as above, and you can follow the same process as in step 1. - To remove a patient from your list, click the trash can next to your list name from the Admit Patient/Edit Visit pop up.
How do I take a patient OFF my list?
From the patient’s page, click on the middle of the header just below the code status. This will bring up the “Edit visit” window. Click the trash can next to your list name from the Edit Visit pop up.

To remove a patient from your list, choose the trash icon.
How do I keep a list of discharged patients?
- Create a new list, and name it whatever you want (ex: “Medicine 1A – Discharged”)
- Then, when you are discharging a patient, click on code status in the header on the patient page
- In the “Edit Visit” window, remove your current service (click the trash icon next to it) and add the NEW service you just created.
Where do I find the list of available dot phrases and keyboard shortcuts?
On desktop, click on the “Shortcuts” link, within the app to bring up the keyboard shortcuts and text expansions. The text expansions are also listed on the FAQ page, here.
How do I request a new dot phrase?
Easy! Just let us know what you want by using the feedback form to request a new dot phrase, or email us at help@carealign.ai.
I want to create a new template (bundle) for my team - how do I do that?
- Click on “Template” either from the tool bar at the top of the page,
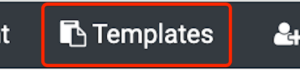
or next to a patient’s name from the list views (this will show up when you hover over a patient’s name)
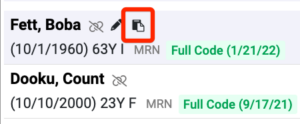
or from within a problem.
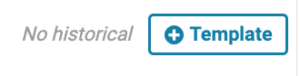
2. Once on the template (bundle) screen, choose the option to “Edit/Create New” and then click the “Create New” button. This will take you to the screen to create a new template (bundle).
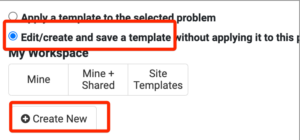
3. Add the items you want to include in your template (you can add A/P items or tasks). In this screen you can add highlights, flags to different items that you want to have added every time with the template.
3. Share your work! You can make a template just for yourself that no one else can see or use. Alternatively, ou can choose to share it with the rest of your team, or even with the larger community of users.
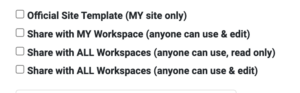
The first option for “official site templates” is if you want to create a template for your team, that only certain people can edit. If you don’t already have this option available, please request “official bundle access” by emailing help@carealign.ai. This is useful for making a standard bundle for a unit or service that you want to make sure other people do not edit.
The second option, “share with MY workspace” will enable everyone else in your group to view , user and edit the template.
The third option “Share with ALL workspaces (anyone can use, read only)”, will share your template with all users in the community, however it will keep your template read only. That means others can see and use your template but not change it.
The last option, “Share with ALL workspaces (anyone can use & edit)” means that anyone in the larger community of users both see and help keep the template up to date.
I want to edit an existing template (bundle), but I’m not able to?
If you are unable to edit a template (bundle), check if the bundle is marked as “official”. Only users with “official template (bundle)” permissions are able to edit all bundles. If you have additional questions, please reach out to help@carealign.ai
How do I add a template (bundle) to my problem?
- From within a problem in the patient’s careplan/wiki click the “Template” button
- Search for the template (bundle) you are looking for.
- Click on the template (bundle) you want.
- This will show you all the potential template (bundle) items to add to your problem.
- You can UNselect certain items so they don’t get added to your problem.
- Once you are done, click “Apply to Problem.”

What is the best way to do a systems based plan?
Users can create a system based plan in two different ways, using a bundle or using separate problems.
See it in action here: https://www.youtube.com/watch?v=vezOAJ3ILDs
Using a bundle (the faster and more condensed way):
- On the patient wiki, create a problem where you will put the systems based plan. You can call it ICU Care, for example.
- Within the problem, click the “+Bundle” button, search for systems based bundles by searching for the word “system.”
- Once you find the one you want, click on it and choose “add to problem.”
** Note if there are elements you do not want to add, simply uncheck them before you add the bundle to your problem.** - This will create an A/P item for each system. Fill out your plan for each system. Keep in mind, you can flag any A/P as an FYI so that item shows up in every view for every user.
Using problems (for a more detailed plan):
-
- On the patient wiki, create a separate problem/issue for each system.
Regardless of how you build your plan, both can be easily pulled into your note using the “Actions” button. Additionally, you can take a snapshot of the patient’s care plan at any time by using the “Save & Sign” functionality.
How do I do a simple sign out all from one view?
By using the “Day View” you can add/update the one-liner and the data box as well as view/create/update FYIs and tasks. This allows you to manage your simple sign out on a single page.
See the full process in action here: https://youtu.be/nWpmqAYJ8ds
What comes into a note?
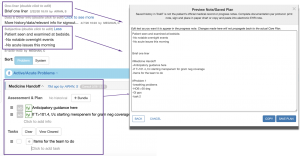
Where should I put a patient’s past medical history?
- You can put relevant PMH in the one liner: 74y/o F with h/o DM, HTN, CAD….
- In the “Data and other info” section (the 2nd box under the one liner box), you can keep information here that will not come into your progress note. This box is visible on all the list views as well. You can keep a section for the PMH here.
- There is a dot phrase you can use called “.HPI” for new admissions which can be helpful.
- For PMH/Chronic problems that you are actively managing (i.e. you want them to come into your progress note), you can create an “Active Issue” called “Chronic Problems being managed during this admission” and create an A/P item for each problem with a short plan.

4. You can also create a separate problem for each chronic problem. For more involved issues that you are managing in house (DM, HTN etc) we suggest keeping them as active issues. For less active but good to know issues (h/o prostate ca etc) you can keep these as chronic problems.
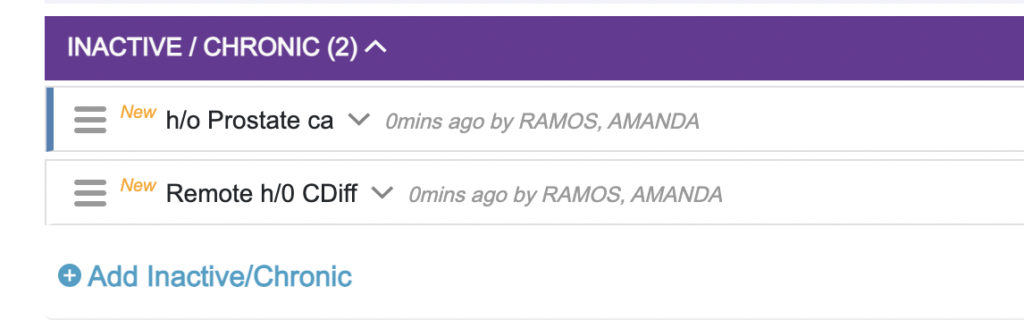
Where do I put FEN and PPx, L/D/A?
- You can make an acute problem named “Global” to report this information and have it print in the progress note. You can then make individual A/P items for FEN, PPx, etc.

- For surgical services, you can make information items within the main surgical problem for each of the following: diet, ppx, anticoagulation, etc.
- You can also make a problem called “Access/Lines/Tubes” to keep a list of all of these items for the patient and track any tasks that you may need to perform for them.
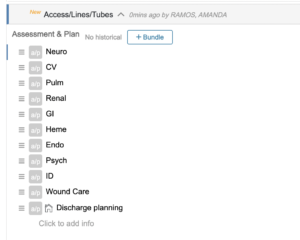
How do I discharge a patient?
- Click on or around your patient’s visit information in the header bar to access the edit visit modal. Here you will see an option to ‘End Visit’.

- When you select this, it will default the discharge date to today, though you can update that as appropriate.

-
Once you have updated the discharge fields, you may click ‘End Visit’ to complete the process.

- This will take you back to the same visit’s page, and the wiki will still be there for you to work with. There will be an identifier under the patient’s visit information that reads ‘*Not in House’ to differentiate between patients with active visits and those with non-active visits.

- Now, you can move this patient’s visit to a discharge list, a follow up list, or remove this visit all together. You can do this by opening the edit visit modal again, where you can add or remove the patient’s visit to different lists.
- Note – you will now see the visit end date, which is not editable, So please make sure you do not end the visit, until the patient has actually ended their visit.

- When you go back to the landing page, any patient visits that are not active, or have been discharged from the hospital, will be grouped at the bottom of the list in alphabetical order. Their location will now display as ‘No Active Visit’.

How do I copy forward a patient's visit?
- You can start a new active visit for your patient a few different ways.
- The first way is to click on any patient on your list who has ‘No Active Visit’ listed to the right of their name.
- You will be directed to the patient wiki. Click on or around your patient’s visit information in the header bar to access the edit visit modal.
- Once a patient has been discharged the ‘Start New Visit’ button will be listed on the Edit Visit modal. By clicking on this button, you can add your patient to the same list or a new list, just as you normally would.

- The second way you can start a new active visit for your patient is by searching for your patient using the ‘+Add Patient’ button.

- To start a new visit for your patient again, click ‘Start Visit’ and create a new visit just as you would normally do. CareAlign will automatically bring forward your patient’s information such as name, MRN, DOB, Gender, Emergency Contact Information, and Allergies

- Now to copy forward, click the “actions” button, on the patient page, and choose ‘Copy Forward from Previous Handoff.’
- Here are the things that WILL copy forward:
- Problem names
- Unchecked tasks (if you select this box)
- Info items within each problem, which will all become “historical” so you can quickly reference what happened last time. If some of the information is still relevant to this admission, yu can simply click on the “a/p” icon and change the item from “historical” to “Current plan”
- What will NOT copy forward, is the one liner, data or subjective boxes. We found that often those fields were not updated after copying forward, and that could lead to potential errors. So, for now you will need to write them from scratch.
- Once you click the copy forward option, you will see a list of the patient’s prior visits with the start and end dates, as well as which primary team they were on for that visit.
- If you are not sure which visit you want to copy forward, you can click on the different visits to see what was on the care plan, and choose the one you want to copy forward.
- Once you have the one you want, simply click “copy” and that’s it!
- You will now see the problems in your plan. If you click the “View History” button under a problem, you will see the prior visit’s information and a tag with when the information was copied forward and by whom. Anything marked as ‘Historical’ can be easily moved back to the current plan. You can do this by clicking on the Historical Icon and selecting ‘a/p Current Plan.’
How do I update information about my list?
- Click on ‘List’ from the home page.

- Click on ‘Create new list’ button to create a new service.

- Create a new name for your service and add the team information for that service. We suggest creating lists at the level of the intern, so each intern can see their own list of patients.

- Then the supervising resident or the attending on that service, can save all the lists for their team together, to see a consolidated list of all the patients they are following.

- All of this information will be editable, so if you need to update the service name or add new members to your team, you can do that at any point.
- All members of your team can search for this newly created service and add the service to their own landing pages. That way, all members of your team will have the most up to date news on your patients throughout their whole shift.
How do I flag a task?
You can create a standardized way to flag tasks. Dr. Subha Airan-Javia recommends flagging night tasks as blue and day tasks as yellow.
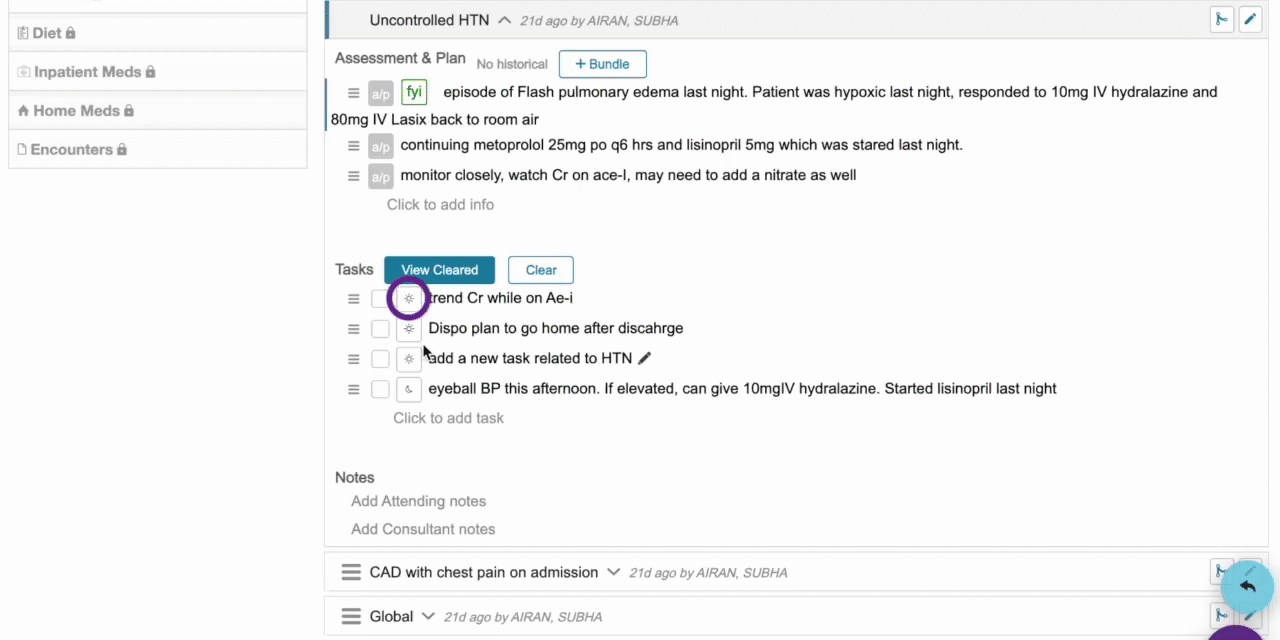
How do I mark a patient as sick?
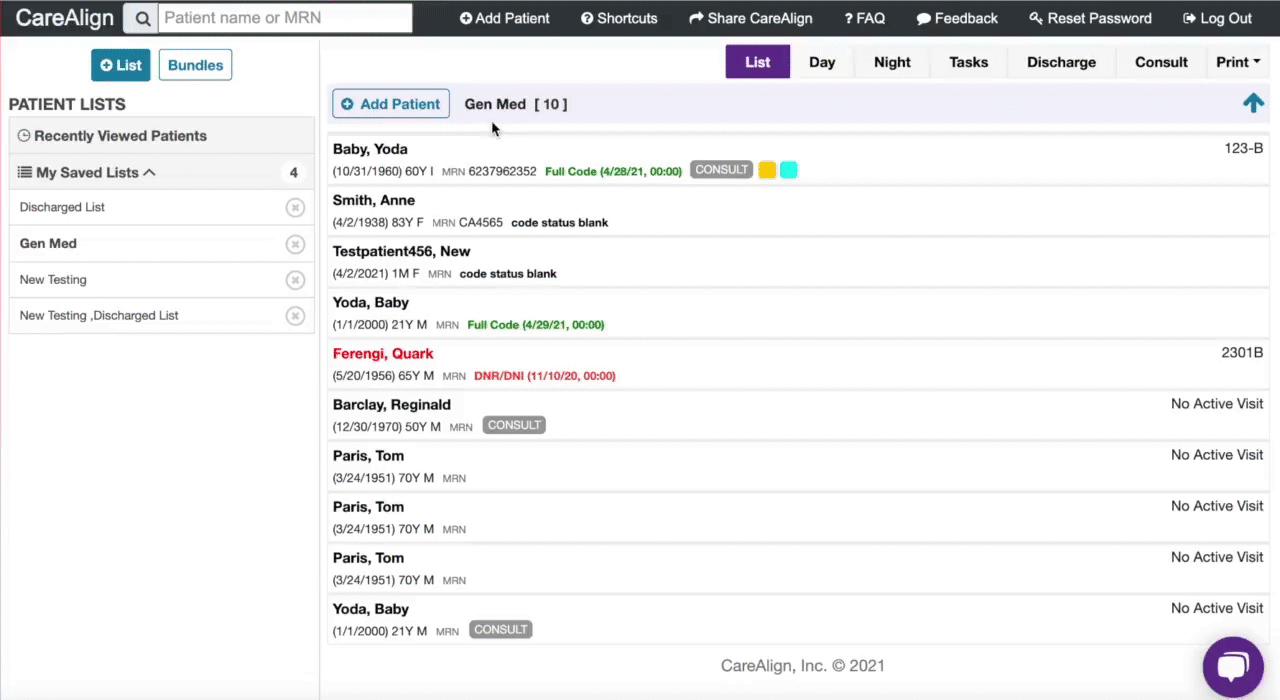
How do I move tasks to be listed under other problems on on my care plan?
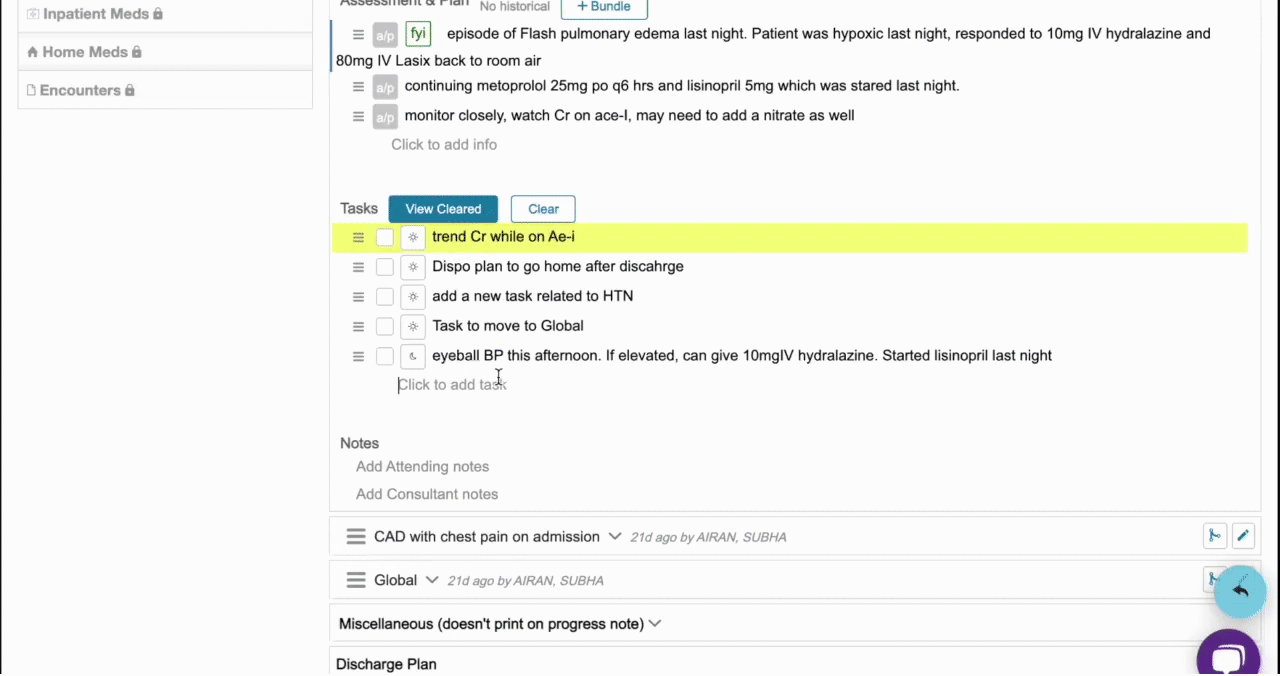
How do I use colored flags to categorize the patients on my list?
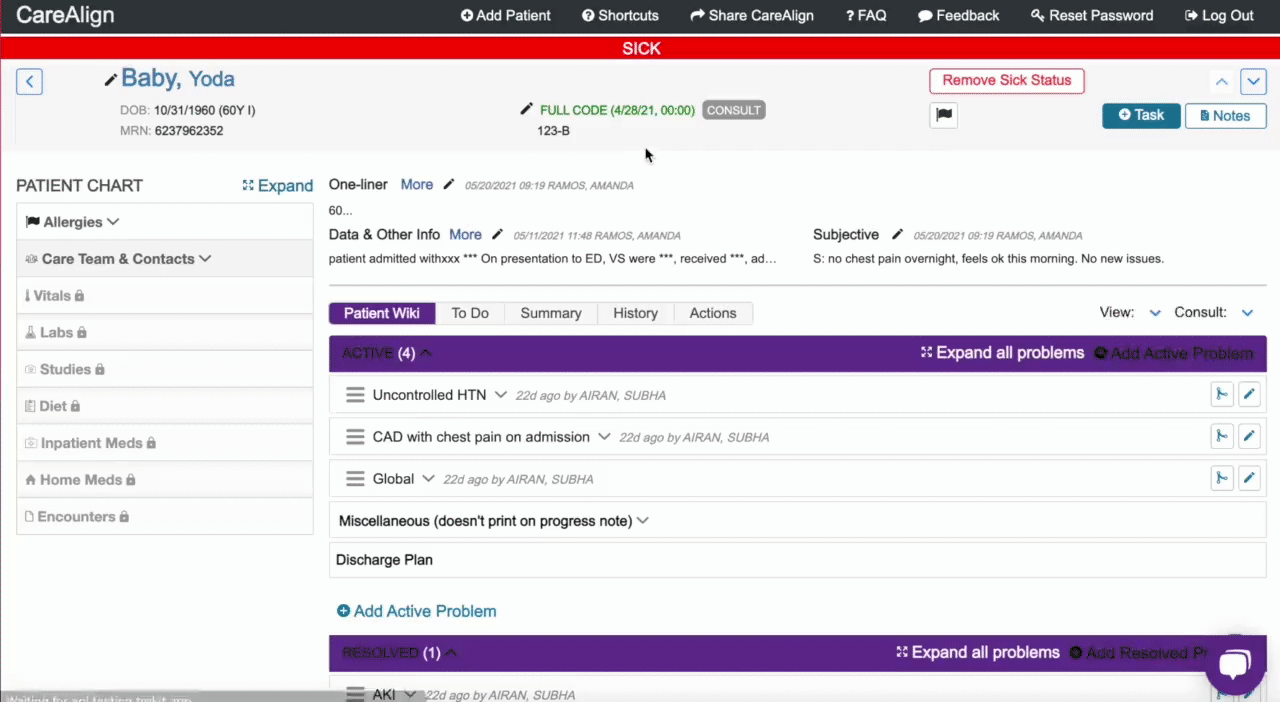
How can my team plan for discharge?
Any item can be flagged as being related to discharge. Simply write the word “discharge” or “dispo” and the item you created will be automatically flagged for discharge. Or, you can add the icon to any item manually (see below).
This helps you plan as a team for discharge.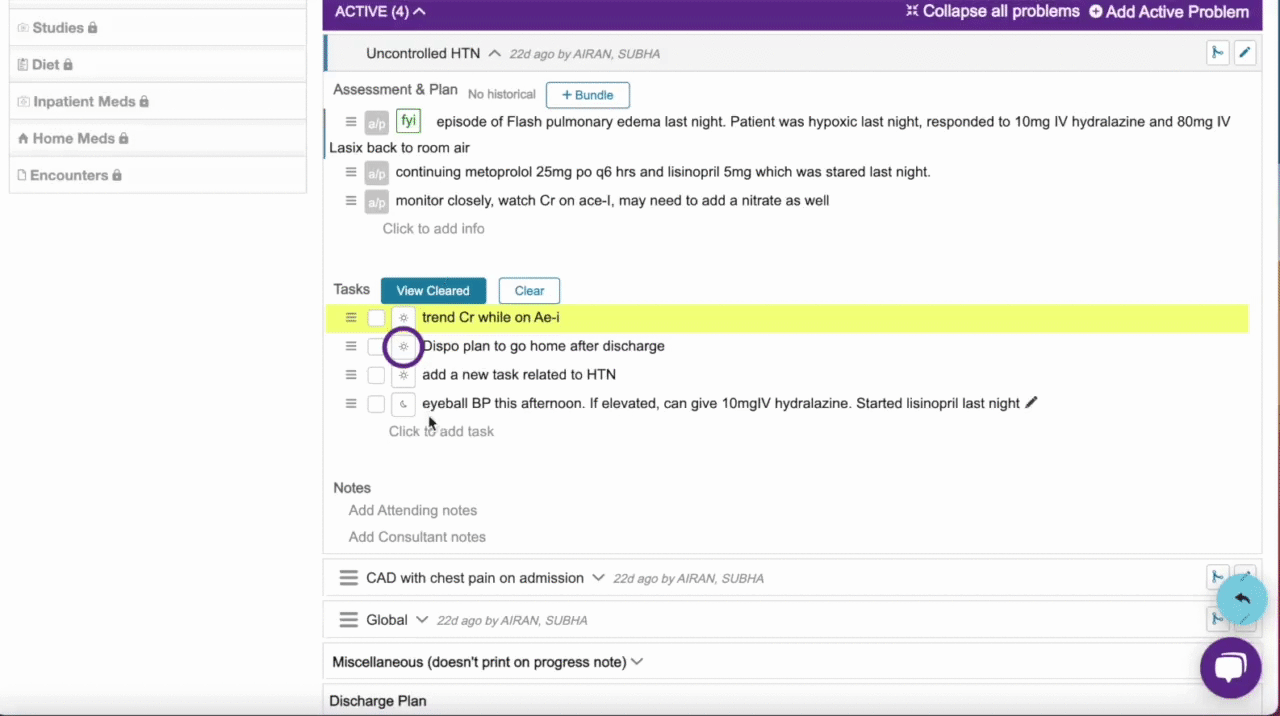
Any task related to discharge will be grouped under the ‘Discharge Plan’ section on the patient wiki. 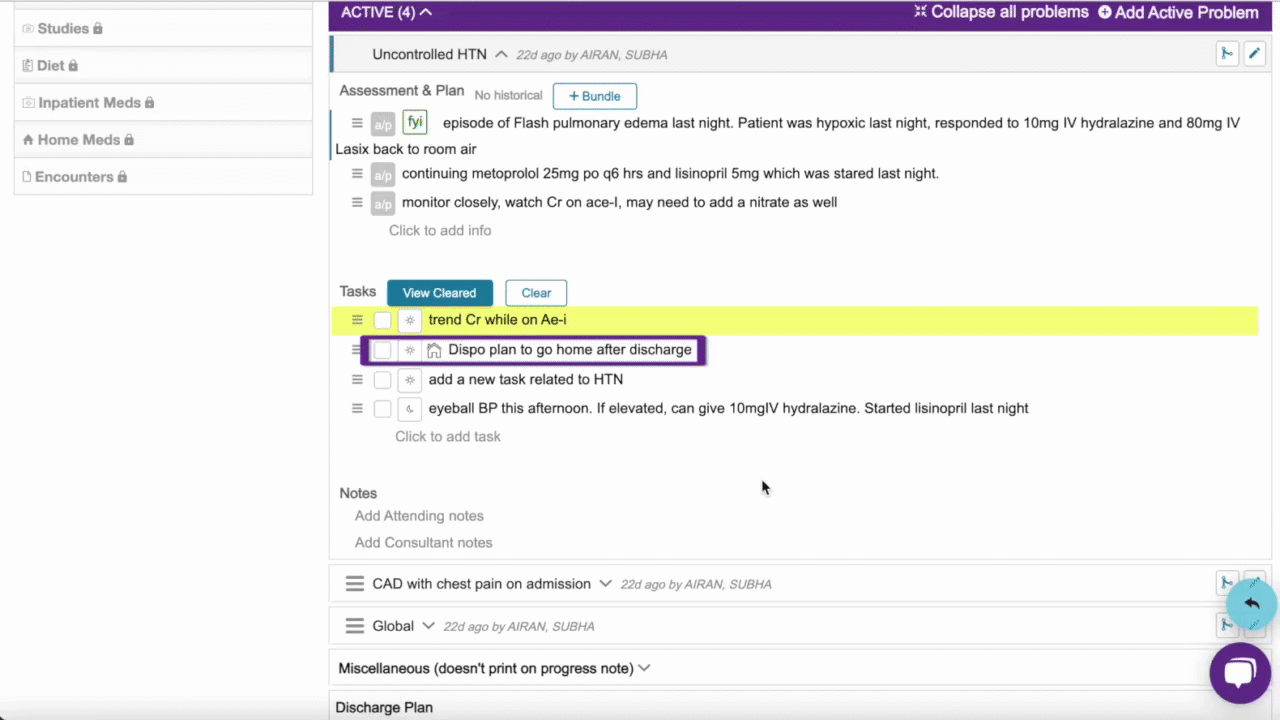
How do I create a new list?
- On the home page, you will see the ‘List’ button, located in the top left corner of the screen.
- Simply click this button to get started. You can search for existing lists here or create new ones for your team.
- When creating a new list, we suggest creating lists at the level of the INTERN so each intern can see their own list of patients. Then the supervising resident or the attending on that service, can save all the lists for their team together, to see a consolidated list of all the patients they are following.
- CareAlign enables you to add details to your list, such as providing the team names and phone numbers. That way information is always readily available when you need it most.
 Creating patient lists reduces errors in handoffs, efficiently manages patient care, and celebrates collaboration.
Creating patient lists reduces errors in handoffs, efficiently manages patient care, and celebrates collaboration.
How do I create a new patient visit?

You can easily start a new visit for any of your patients. Simply click the ‘Add Patient’ button and search for your patient by first and last name, and/or MRN #. If you do not see your patient listed, select the option to ‘Create New.’ From here you can easily update the details about your patient and their visit, including age, emergency contact information, location, and allergies. Once you have entered all of the necessary information, add that patient to your list and begin your visit!
How do I add tasks from the list views?
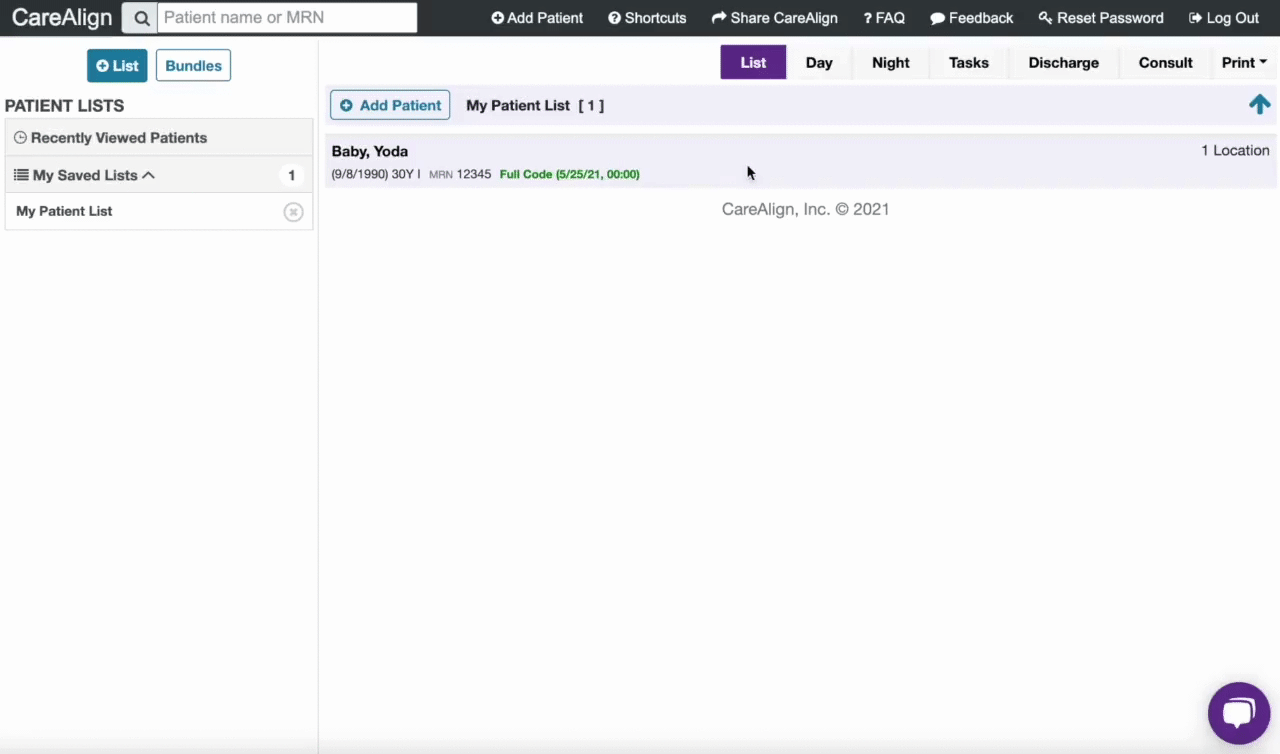
CareAlign Dot Phrases
CARE TEMPLATES
.call – Please call *** with questions.
.micutriage – Template for Transfer Request into Unit
.tp – Tentative Plan:
.att – ATTENDING ADMISSION NOTE AND ADDENDUM
.dcmeds – Template for discharge medication plan
.dctemplate – Template for a discharge summary
.exam – Template for a general exam
.global – Global issues for progress note (vte/gi ppx etc)
.hpi – HPI for inpatient admission
.objective – Progress note – data template
.query – PDMP query statement
.rev – Labs and data reviewed.
.s – Progress note – subjective/overnight events
.sbp – systolic BP
.sh – Social History
.subjective-obj-headings – Progress note – simple subjective/objective headings
.subjective-simple – Progress note – simple subjective statement
.sum – SUMMARY OF COURSE: ***
.surg-data – Progress note – surgical exam and data
.trdata – Prgoress Note – Simple headings for data (used by trauma)
.ty – Consult – Thank you for the consult
.vs – Progress note template – Vital signs headings
.examsimple – Progress note template – Simple exam
.covconfirmed – Template for caring for a confirmed COVID patient
.nhhpi – HPI – Nursing Home
.wellbabymomhpi – Template for hpi for a pregnant mother’s exam
.wellbabyoneliner – Template for a one-liner for a pregnant mother’s exam
.psych-hpi – HPI – Psych template
CODING
.icdSEPSIS – Sepsis, unspecified organism – A41.9
.icdSEPSIS-Procedure – Sepsis following a procedure – T81.44
.icdSEPSIS-w/o organ dysfunction – Sepsis w/o acute organ dysfunction – A41.89
.icdSEPSIS-severe – Severe sepsis – R65.2
.icdWEAK-MUSCLE – Muscle weakness (generalized) – M62.81
.icdWEAK – Weakness – R53.1
.icdCOPDexac – COPD: Acute exacerbation – J44.1
.icdSOB – Shortness of breath – R06.02
.icdENCEPH-metabolic – Metabolic encephalopathy – G93.41
.icdENCEPH – Encephalopathy, unspecified – G93.40
.icdARFhypoxia – Acute respiratory failure with hypoxia – J96.01
.icdAKI – Acute kidney failure, unspecified – N17.9
.icdPOST-OP – Surgical care following surgery – Z48.89
.icdCVA+hemi – Hemiplegia, hemiparesis 2/2 CVA – I69.959
.icdNSTEMI – NSTEMI – I21.4
.icdCELLULITIS-rle – Cellulitis RLE – L03.115
.icdCELLULITIS-lle – Cellulitis LLE – L03.116
.icdMALAISE – Malaise – R53.81
.icdCAD – CAD w/o angina – I25.10
.icdPNA-lobar – Lobar pneumonia – J18.1
.icdGIB – GI Bleed – K92.2
.icdRHABDO – Rhabdomyolysis – M62.82
.icdPAFib – Paroxysmal AFib – I48.0
.icdCDIFF-recurrent – CDiff Enterocolitis, recurrent – A04.71
.icdCDIFF – CDiff Enterocolitis – A04.7
.icdDM+complications – Type 2 DM w/ Complications – E11.8
.icdDM+Insulin – Type 2 IDDM w/ Complications – E11.8 + Z79.4
.icdARF-acute on chronic – Acute and chronic respiratory failure – J96.20
.icdARF-hypoxic-chronic – Acute and chronic Hypoxic Resp failure – J96.21
.icdARF – Acute respiratory failure – J96.00
.icdPOST-OP Amputation – Surgical Amputation – Postop Care – Z47.81
.icdDM+ulcer – Type 2 DM + foot ulcer – E11.621
.icdDM+ulcer+cellulits – Type 2 DM + infected foot ulcer & cellulitis – E11.621, L03.116
.icdDM-T1 – Type 1 DM – E10
CONSULT
.periop – Peri-op risk assessment template
.so – We will sign off, please call with questions.
.ty – Consult – Thank you for the consult
TELEHEALTH
.covtelehealth – Template for tracking COVID Symptoms in outpatients (telehealth)
.cgcovtrack – Template for tracking COVID symptoms
.rmd-followup – Template for follow-up
TELEMED TRIAGE
.rmd-initial– Template with notes from triage nurse
INTERDISCIPLINARY
.slp – Speech Language Pathology
.rtnonventicu – Resp Tech – Handoff template for non-vented patients
.rtventicu – Resp Tech – Handoff template for vented patients
.nh – nursing handoff
.nht – Nursing – Handoff Template
CARDIOLOGY
.acs – Acute coronary syndrome
.afib – atrial fibrillation
.ar – aortic regurgitation
.as – aortic stenosis
.avm – arteriovenous malformation
.avr – aortic valve replacement
.c2v – CHADS2-Vasc
.cabg – coronary artery bypass graft
.cad – coronary artery disease
.cea – Carotid Endarterectomy
.chf – congestive heart failure
.dccv – Direct current cardioversion
.dhf – Acute on chronic diastolic heart failure
.eps – cardiac electrophysiology testing for
.etv – endoscopic third ventriculostomy
.hfpef – Heart Failure with preserved EF
.hfref – Heart Failure with reduced EF
.hl – hyperlipidemia
.htn – hypertension
.ica – internal carotid artery
.icm – Ischemic Cardiomyopathy
.ii – irregularly irregular
.mat – multifocal atrial tachycardia
.mi – myocardial infarction
.mr – mitral regurgitation
.ms – mitral stenosis
.nicm – Nonischemic Cardiomyopathy
.nstemi – Non-ST elevation MI
.nsvt – Nonsustained ventricular tachycardia
.pad – Peripheral Arterial Disease
.paf – Paroxsysmal Atrial Fibrillation
.pfo – patent foramen ovale
.psvt – Paroxsysmal ventricular tachycardia
.pvd – peripheral vascular disease
.ri – regularly irregular
.rvr – rapid ventricular rate
.sdhf – Acute on chronic systolic & diastolic heart failure
.shf – Acute on chronic systolic heart failure
.stemi – ST Elevation MI
.svt – supraventricular tachycardia
.tavr – Transcatheter aortic valve replacement
.tee – transesophageal echocardiogram
.tte – transthoracic echocardiogram
.vf – ventricular fibrillation
ENDO
.dm – Cont to check fingerstick glucose, titrate medications as necessary and monitor for hypoglycemia.
.iddm – Insulin dependent diabetes
.nidm – Non-insulin dependent Diabetes
GI
.div – diverticulitis
.egd – endoscopy
.esld – End stage liver disease
.gerd – gastroesophageal reflux disease
.nv – nausea and vomiting
.pud – peptic ulcer disease
.ugib – upper GI bleed
HEME
.aocd – Anemia of chronic disease
.apls – Antiphospholipid Antibody Syndrome
.chase – f/u *** aPTT and repeat q6 hours (***x2)
.dvt – deep vein thrombosis
.plt – thrombocytopenia
.ssd – Sickle cell disease
.sst – Sickle cell trait
.vte – venous thromboembolism
ORTHO
.thr – total hip replacement
.tka – total knee arthroplasty
RENAL
.aockd – Acute on chronic kidney disease
.esrd – End stage renal disease
.hd – hemodialysis
.pd – peritoneal dialysis
TRANSPLANT
.tac – tacrolimus
.txp – transplant
EXAM
.cdi – clean, dry and intact
.mae – moves all extremities
.neuroexam – Template for a neuro exam
.nae – No acute events
.exam – Template for a general exam
.objective – Progress note – data template
.rev – Labs and data reviewed.
.sbp – systolic BP
.subjective-obj-headings – Progress note – simple subjective/objective headings
.vs – Progress note template – Vital signs headings
.examsimple – Progress note template – Simple exam
.doe – dyspnea on exertion
.nhfxn – Functional Status
.labs – Lab template
BILLING TELEMED
.teleNH1-ED – Minutes spent in telehealth in inpatient ED
.teleNH2-fu – Minutes spent in inpatient telehealth follow-up
.teleNH5-rx – Telehealth inpatient pharmacy mgmt
.teleNH3-extra-time – Prolonging previous services
.teleNH6-TCM – Transition care management from discharge
.teleNH4-other – Other telehealth billing
.teleNH-ref – List of billing for many telehealth items
DATE/TIME STAMP
.de – [Date] Day events: ***
.ne – [Date] Night events: ***
.now – Current date and time
.time – Enters current time
DISCHARGE TRANSITIONS
.covdispo – Template for discharging a COVID patient
.covdcprob – COVID Discharge Team
.dcmeds – Template for discharge medication plan
.dctemplate – Template for a discharge summary
.sum – SUMMARY OF COURSE: ***
NURSING
.nht – Nursing – Handoff Template
CRITICAL CARE
.rtnonventicu – Resp Tech – Handoff template for non-vented patients
.rtventicu – Resp Tech – Handoff template for vented patients
.trstu – Global ICU Care
.vdrf – Ventilator Dependent Respiratory Failure
.covards – Template for a patient with COVID ARDS
ENT
.tsa – Endoscopic transphenoidal approach
GU
NUERO
.ceeg – continuous EEG
.cft – craniotomy for mass resection
.csf – cerebrospinal fluid
.cva – cerebrovascular accident
.cvd – cerebrovascular disease
.davf – dural arteriovenous fistula
.delirium – Derlirium mangement recs
.dw – discuss with
.edh – epidural hematoma
.evd – extraventricular drain
.hcp – hydrocephalus
.ich – intracerebral hemorrhage
.ino – internuclear opthalmoplegia
.iph – intraparenchymal hemorrhage
.it – intrathecal
.ivh – intraventricular hemorrhage
.lp – lumbar puncture
.mae – moves all extremities
.mca – middle cerebral artery
.mvd – microvascular decompression
.neuroexam – Template for a neuro exam
.nph – normal pressure hydrocephalus
.pbd – post bleed day #
.pcomm – posterior communicating artery aneurysm
.pica – posterior inferior cerebellar artery
.plif – posterior lumbar interbody fusion
.sah – subarachnoid hemorrhage
.sz – seizure
.tcd – Transcranial dopplers
.tia – Transient ischemic attack
.ams – altered mental status
.voe – vaso-occlusive episode
.vps – ventriculoperitoneal shunt
PSYCH
.psych-hpi – HPI – Psych template
.depressionSA – Depression with suicide attempt management recs
.etohbzd – Template for Etoh/benzo withdrawal protocol
.hi – homocidal ideation
.si – suicidal ideation
BEHAVIORAL HEALTH
.microgoals – Template for goal plan
RENAL
.aockd – Acute on chronic kidney disease
.esrd – End stage renal disease
.hd – hemodialysis
.pd – peritoneal dialysis
TRANSPLANT
.tac – tacrolimus
.txp – transplant
RHEUM
.ra – Rheumatoid arthritis
.sle – Systemic lupus erythematosus
COVID TEMPLATES
.covconsent – Patient consent to have information in TrekIT
.covtelehealth – Template for tracking COVID Symptoms in outpatients (telehealth)
.covconfirmed – Template for caring for a confirmed COVID patient
.contact – Template for notating a contact person/room phone
.covdispo – Template for discharging a COVID patient
.covards – Temple for a patient with COVID ARDS
.cgcovtrack – Template for tracking COVID symptoms
.covdcprob – COVID Discharge Team
BILLING
.dcplan – Discharge prep – statement for time spent prepping discharge
PHRASE SHORTCUT
.22 – secondary to
.bmi – Body Mass Index
.cb – complicated by
.cf – concerning for
.cont – Cont to monitor
.cw – consistent with
.dfcy – deficiency
.doa – day of admission
.ev – *** Event: ***
.fh – Family History
.fr – fire rescue
.fu – follow up
.goc – goals of care
.hct – head CT scan
.incfi – Incidental Findings
.lgib – lower GI bleed
.mva – motor vehicle accident
.na – not applicable
.nae – No acute events
.nhfxn – Functional Status
.nhglobal – Global Nursing Home Issues
.osh – outside hospital
.pmh – Past Medical History
.ppx – prophylaxis
.prot – protein calorie malnutrition
.psh – Past Surgical History
.pt/ot – Physical Therapy and Occupational Therapy
.pta – prior to admission
.pw – presents with
.sob – shortness of breath
.sp – status post
.tc – to consider
.usoh – usual state of health
NURSING HOME
.nhglobal – Global Nursing Home Issues
DERM
.derm – Template for dermatology consult
.botox – Template for Botox injections
.blinjections – Template for injection billing
FAMILY MEDICINE
.tsa – Endoscopic transphenoidal approach
.fminpatienthpi – HPI – Family medicine template
.fmbabyoneliner – Family medicine template for a baby one liner
.fmmomhpi – HPI – Family medicine template for OB recent birth
.fmmomoneliner – Family medicine template for a mother who recently gave birth one liner
GYN
.gynonchx – Gyn – handoff template
NUERO
.ceeg – continuous EEG
.cft – craniotomy for mass resection
.csf – cerebrospinal fluid
.cva – cerebrovascular accident
.cvd – cerebrovascular disease
.davf – dural arteriovenous fistula
.delirium – Derlirium mangement recs
.dw – discuss with
.edh – epidural hematoma
.evd – extraventricular drain
.hcp – hydrocephalus
.ich – intracerebral hemorrhage
.ino – internuclear opthalmoplegia
.iph – intraparenchymal hemorrhage
.it – intrathecal
.ivh – intraventricular hemorrhage
.lp – lumbar puncture
.mae – moves all extremities
.mca – middle cerebral artery
.mvd – microvascular decompression
.neuroexam – Template for a neuro exam
.nph – normal pressure hydrocephalus
.pbd – post bleed day #
.pcomm – posterior communicating artery aneurysm
.pica – posterior inferior cerebellar artery
.plif – posterior lumbar interbody fusion
.sah – subarachnoid hemorrhage
.sz – seizure
.tcd – Transcranial dopplers
.tia – Transient ischemic attack
.ams – altered mental status
.voe – vaso-occlusive episode
.vps – ventriculoperitoneal shunt
OB
.fmmomhpi – HPI – Family medicine template for OB recent birth
.fmmomoneliner – Family medicine template for a mother who recently gave birth one liner
.obantepart – OB Antepartum Handoff template
.obpostpart – OB Postpartum Handoff template
.wellbabymomhpi – Template for hpi for a pregnant mother’s exam
.wellbabyoneliner – Template for a one-liner for a pregnant mother’s exam
PULM
.copd – chronic obstructive pulmonary disease
.doe – dyspnea on exertion
.hcap – Healthcare associated pneumonia
.osa – Obstructive sleep apnea
.phtn – pulmonary hypertension
.vdrf – Ventilator Dependent Respiratory Failure
.sob – shortness of breath
SURGERY
.wbat – weight bearing as tolerated
.periop – Peri-op risk assessment template
.surg-data – Progress note – surgical exam and data
.trdata – Prgoress Note – Simple headings for data (used by trauma)